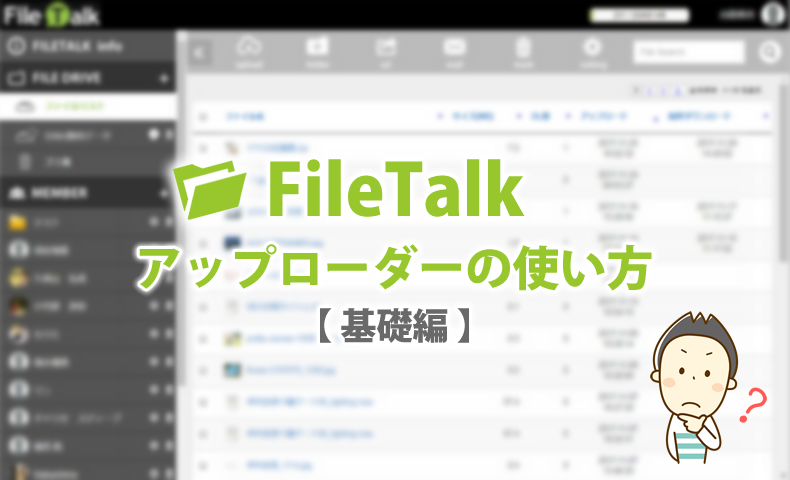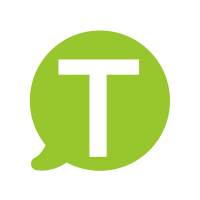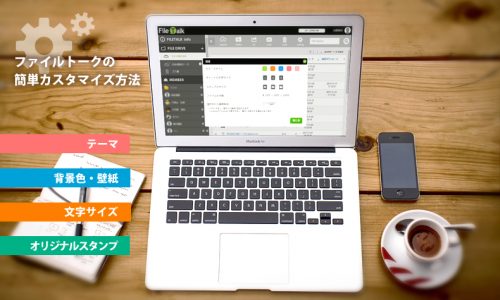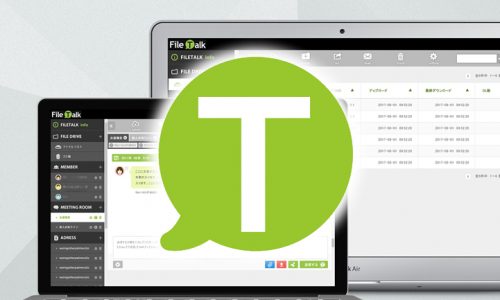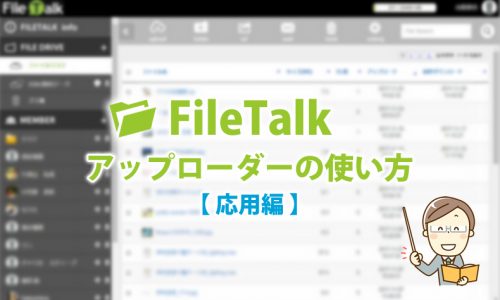今回はクラウドサービス「ファイルトーク」のメイン機能である、アップローダーの基本的な使い方をご紹介いたします。
大容量ファイルのアップロードはもちろん、ダウンロード数表示やパスワード設定、メール通知機能などファイルトークならではの便利な機能が満載です!
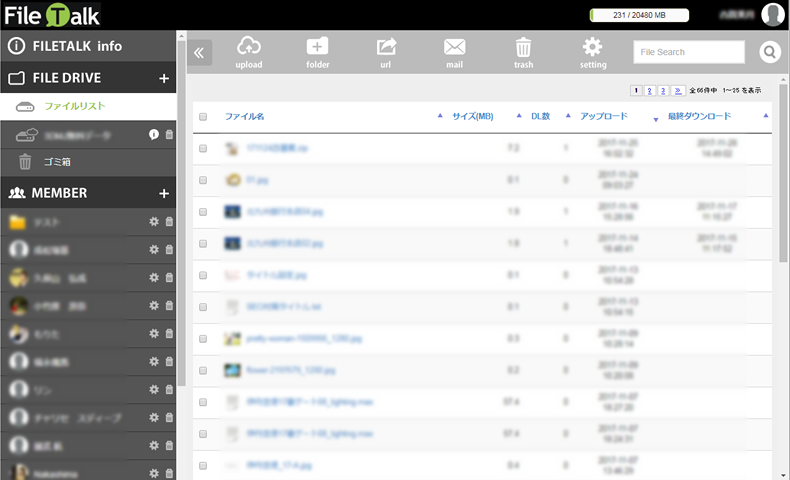
目次
特長・機能
1. ファイルをアップロードする
ファイルをアップロードする方法をご紹介します。
ファイルトークにアップロードしたファイルは、ダウンロードURLを作成したり、メールでダウンロードURLを送ったり、ダウンロード数を調べたり、ラベルカラーで分類したりと様々な場面で活用できます!
1. ファイルリスト(アップロードしたファイル一覧)ページを開きます。画面上側にある[upload]アイコンをクリックします。
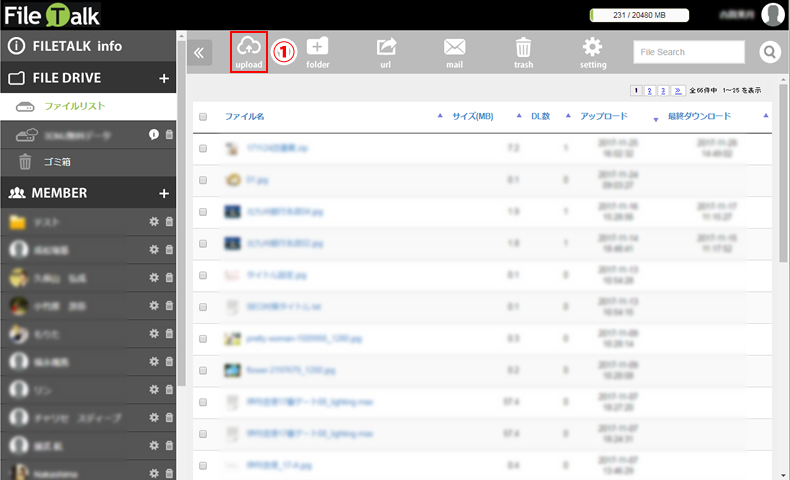
2. ポップアップウィンドウが表示されます。
アップロードしたいファイルをここにドロップします。
または、[アップロードするファイルを選択]ボタンを押してファイルを選択してください。
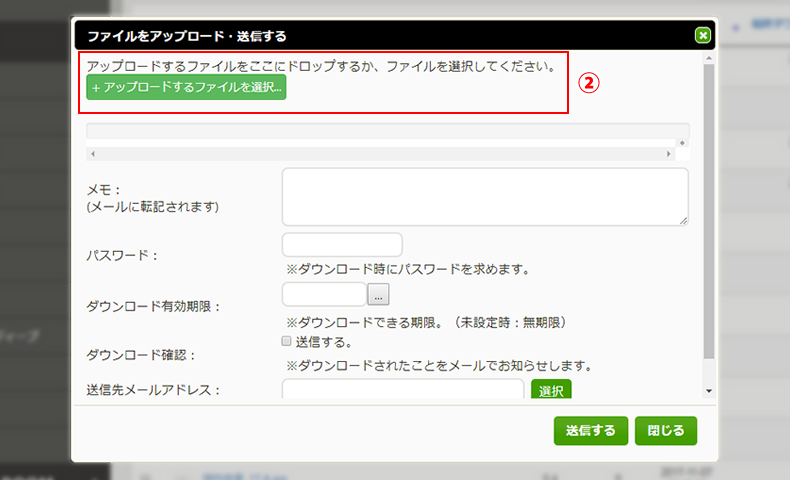
3. アップロードすると、こちらにファイル名やサイズが表示されます。右下の[閉じる]ボタンを押して、ファイルリスト(アップロードしたファイル一覧)に戻ります。
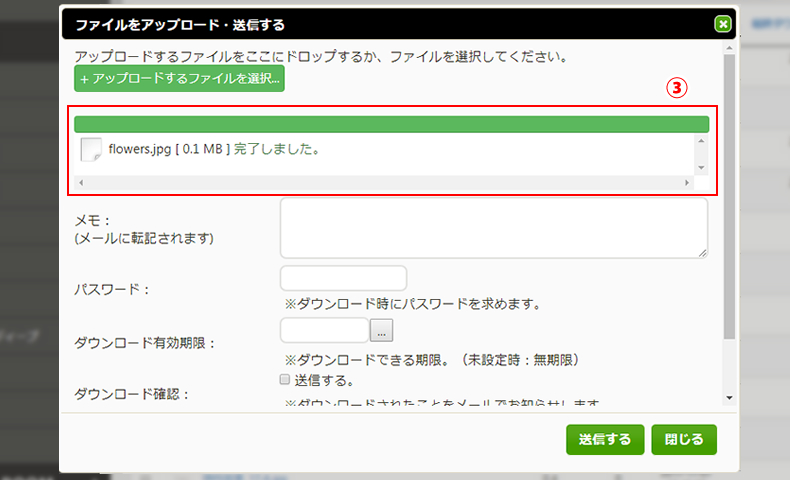
4. アップロードが完了しました。先ほどアップロードしたファイルが一覧に追加されています。
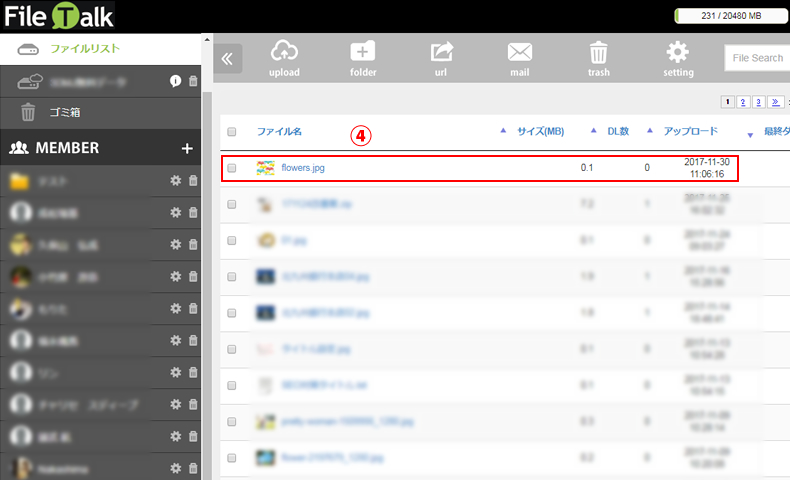
2. ダウンロードURLをメール送信するときの各種設定
メッセージ追加やパスワード設定、ダウンロード有効期限の設定など、ファイルをアップロードしてダウンロードURLをメール送信するときに設定可能な、より詳しい機能についてここからはご紹介していきます。
A. メモ(メールに表示されるメッセージ)の設定
1. [メモ]にメールに追加したいメッセージを入力します。
2. [送信先メールアドレス]にダウンロードURLを送りたい相手のメールアドレスを入力します。または右の[選択]ボタンを押して、ユーザーリストから選択してください。
3. [送信する]を押すと、入力したメッセージが追加された、ファイルのダウンロードURLがメール送信されます。
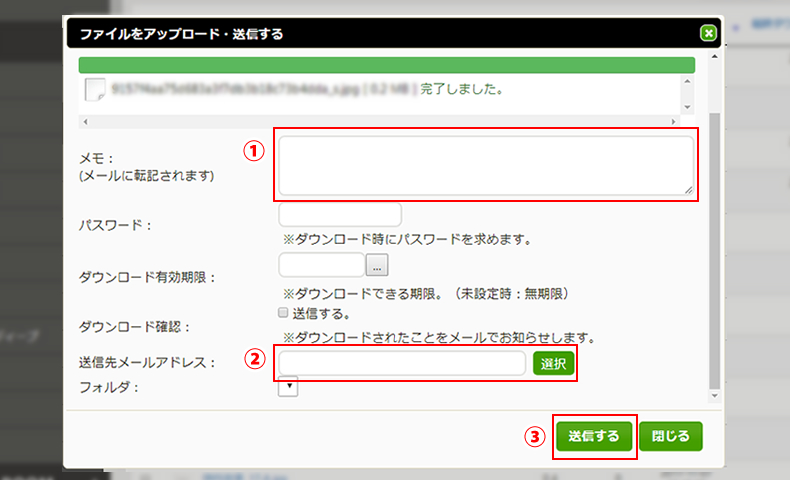
B. パスワードの設定
1. [パスワード]にお好きなパスワードを入力します。
2. [送信先メールアドレス]にダウンロードURLを送りたい相手のメールアドレスを入力します。または右の[選択]ボタンを押して、ユーザーリストから選択してください。
3. [送信する]を押すと、パスワードが設定された、ファイルのダウンロードURLがメール送信されます。
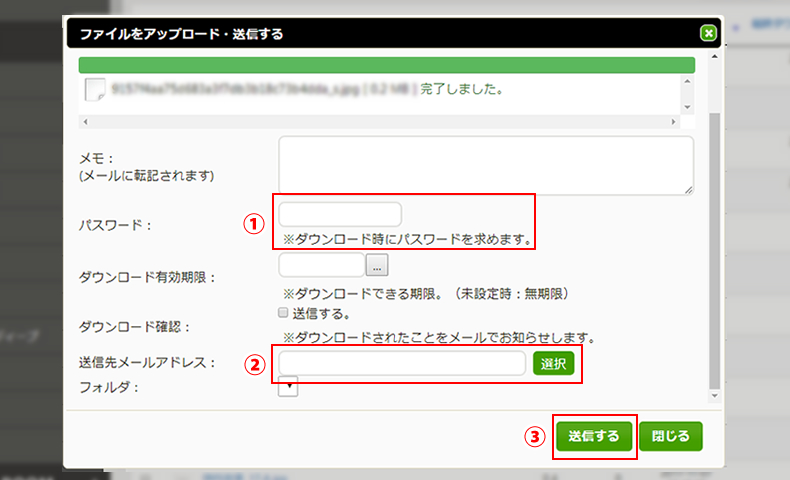
C. ダウンロード有効期限の設定
1. [ダウンロード有効期限]の空欄か横の四角ボタンをクリックします。カレンダーが表示されるので有効期限に設定したい日にちを選択してください。
2. [送信先メールアドレス]にダウンロードURLを送りたい相手のメールアドレスを入力します。または右の[選択]ボタンを押して、ユーザーリストから選択してください。
3. [送信する]を押すと、ダウンロード有効期限が設定された、ファイルのダウンロードURLがメール送信されます。
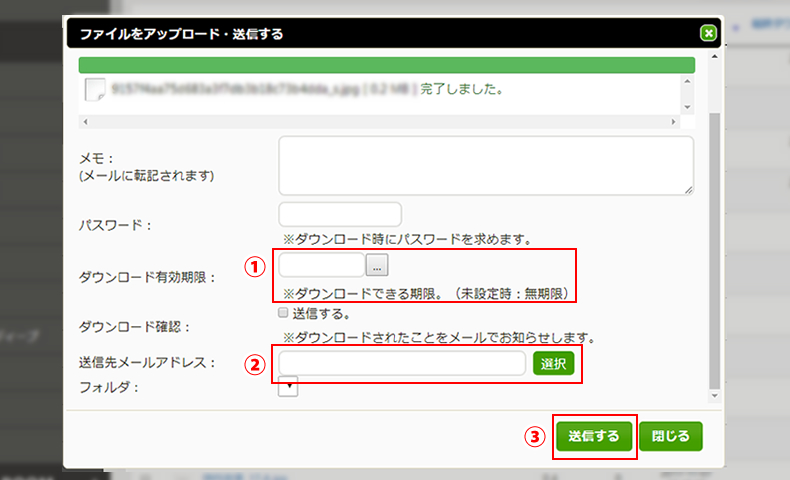
D. ダウンロード通知メールの設定
1. [ダウンロード確認]の[送信する]にチェックを入れます。
2. [送信先メールアドレス]にダウンロードURLを送りたい相手のメールアドレスを入力します。または右の[選択]ボタンを押して、ユーザーリストから選択してください。
3. [送信する]を押すと、ファイルのダウンロードURLが相手にメール送信されます。ダウンロードされたらダウンロード通知メールがあなたに届きます。
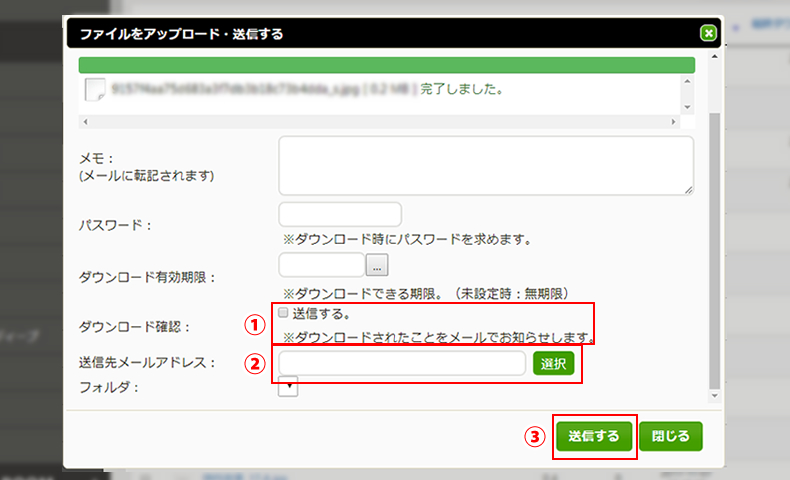
3. アップロードしたファイルに、ダウンロード有効期限やパスワードを設定する
ご紹介してきたメッセージの追加やダウンロード有効期限、パスワード等の設定は、ファイルアップロード時以外にも行うことができます。これまでにアップロードしたファイルに後からいつでも設定を追加して、ダウンロードURLメール送信できます。
1. ファイルリスト(アップロードしたファイル一覧)ページを開きます。各ファイルの左側にチェックボックスがあるので、メッセージの追加やダウンロード有効期限、パスワード等の設定をしたいファイルにチェックを入れてください。
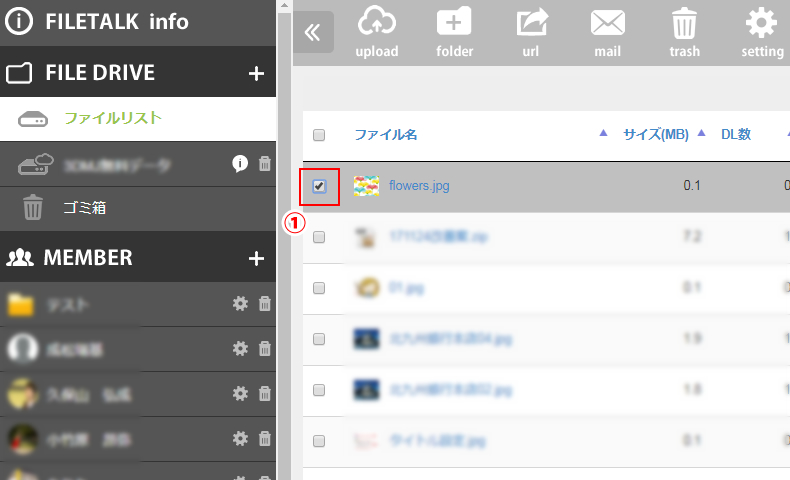
2. ページ上部にある[mail]アイコンをクリックします。
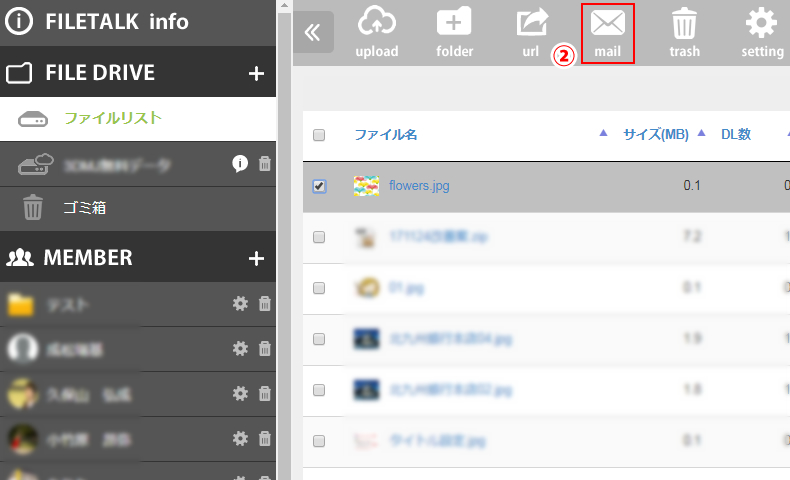
3. ウィンドウが開きますので、メッセージの追加やダウンロード有効期限、パスワード等の設定を行ってください。
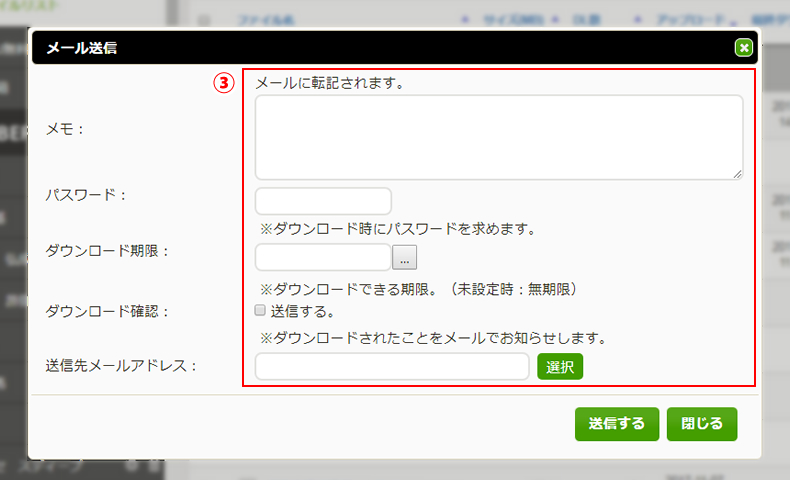
4. [送信する]を押すと、各種設定が反映されたファイルのダウンロードURLが相手にメール送信されます。
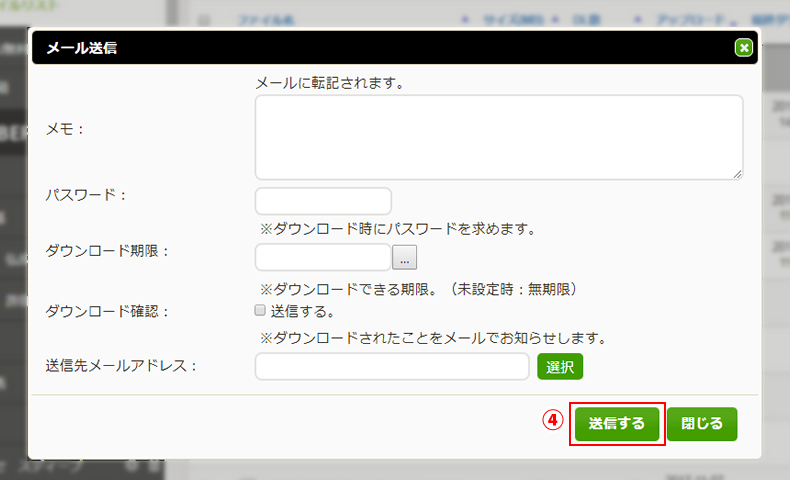
4. ダウンロードURLの作成
1. ファイルリスト(アップロードしたファイル一覧)ページを開きます。各ファイルの左側にチェックボックスがあるので、URLを作成したいにファイルにチェックを入れてください。
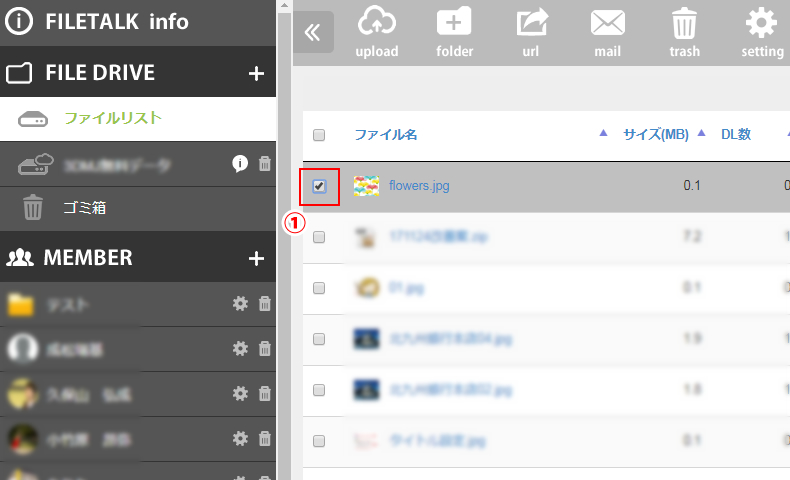
※複数のファイルにチェックを入れて、まとめてダウンロードできる一つのURLを作成することも可能です。
2. ページ上部にある[url]アイコンをクリックします。
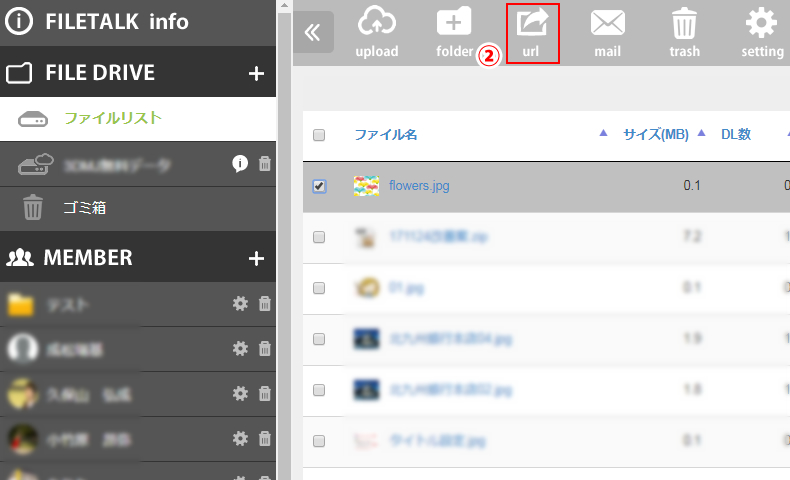
3. ダウンロードURLが表示されます。コピーしてメール等に貼り付けてご利用ください。
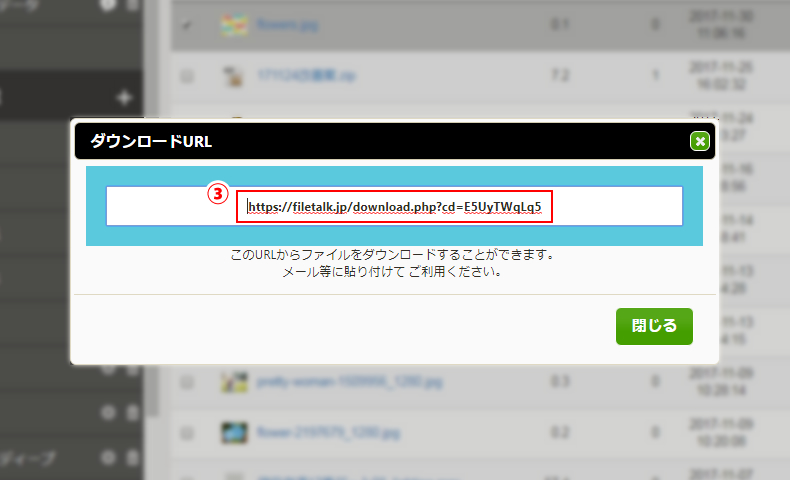
5. アップロードしたファイルを削除する
1. ファイルリスト(アップロードしたファイル一覧)ページを開きます。各ファイルの左側にチェックボックスがあるので、削除したいファイルにチェックを入れてください。
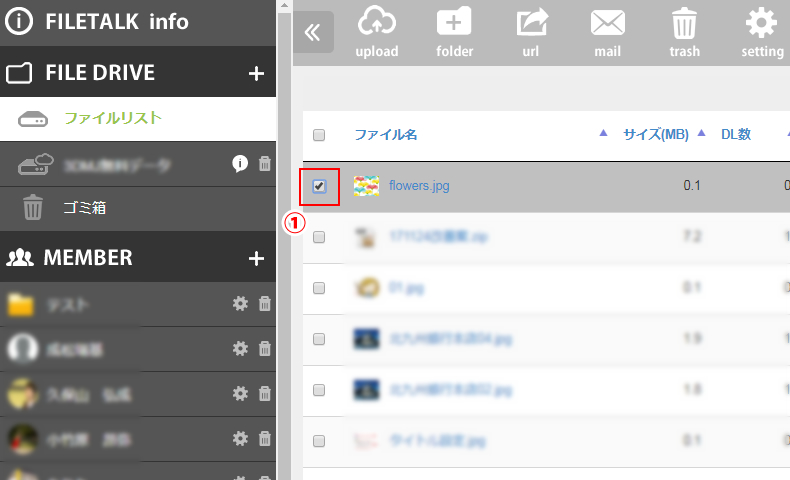
※複数選択してまとめて削除することも可能です。
2. ページ上部にある[trash]アイコンをクリックします。
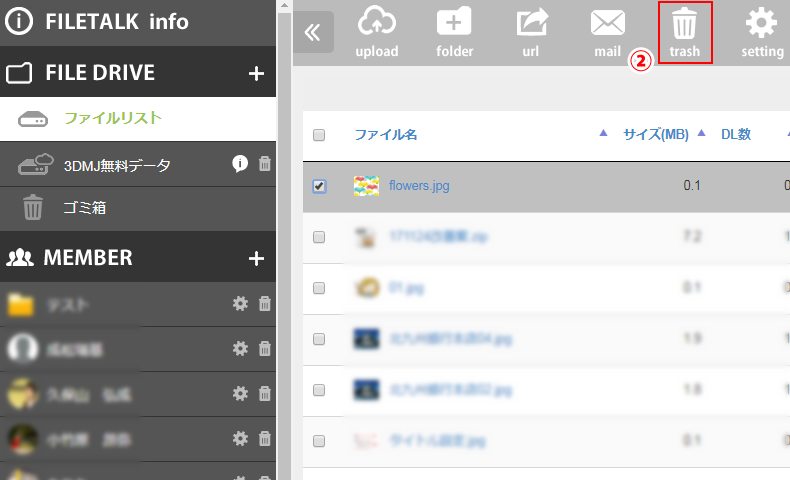
3. 「チェックを入れたファイルをゴミ箱に移動してもよろしいですか?」というメッセージが表示されるので[はい]をクリックしてください。選択したファイルがゴミ箱に移動します。
※ファイルを完全に削除したい場合は、下記の手順も続けて行ってください。
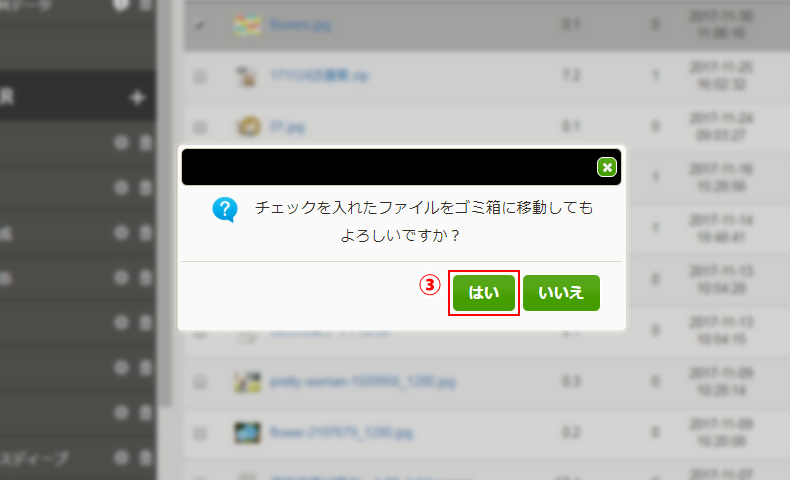
4. 左サイドバーにある[ゴミ箱]をクリックし、ゴミ箱ページに移動します。これまでにゴミ箱に入れたファイルの一覧が表示されます。
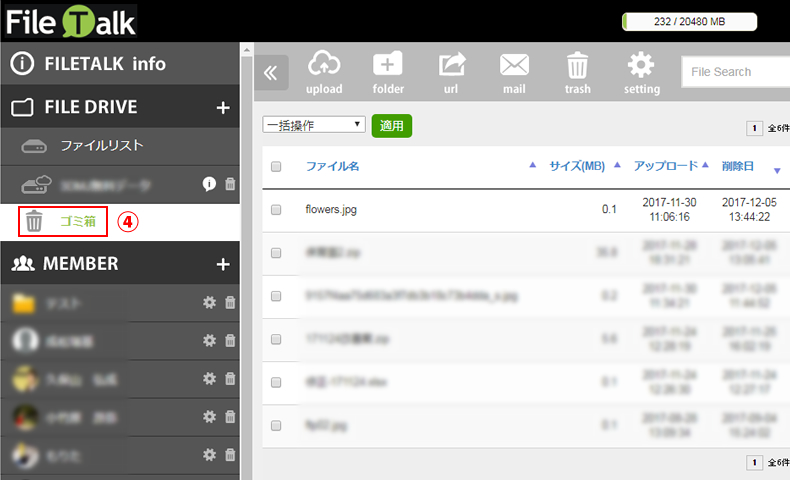
5. 完全に削除したいファイルの左側のチェックボックスにチェックを入れます。
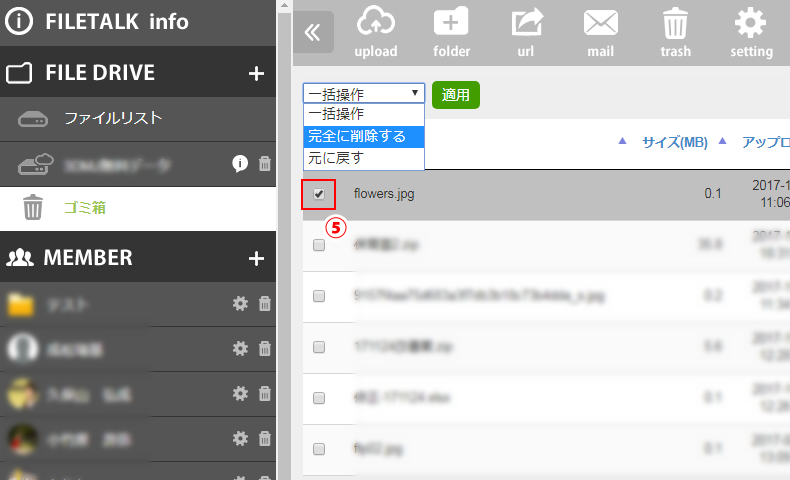
6. 上の[一括操作]をクリックします。
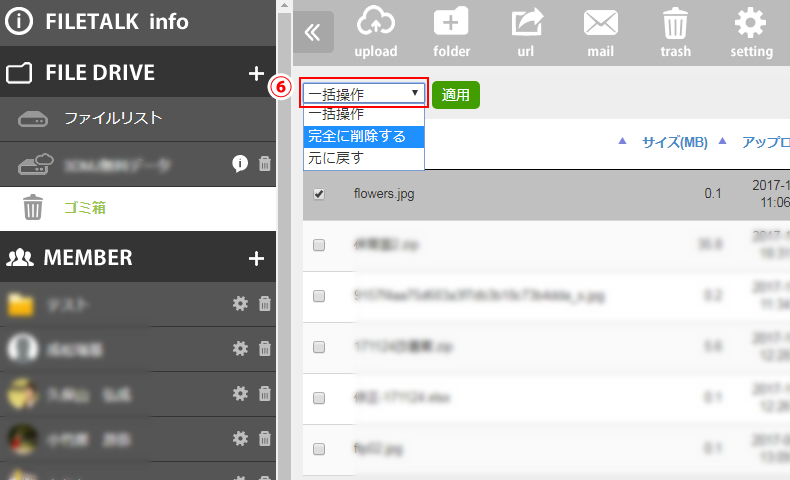
7. [完全に削除]を選択して、横の[適用]ボタンを押してください。
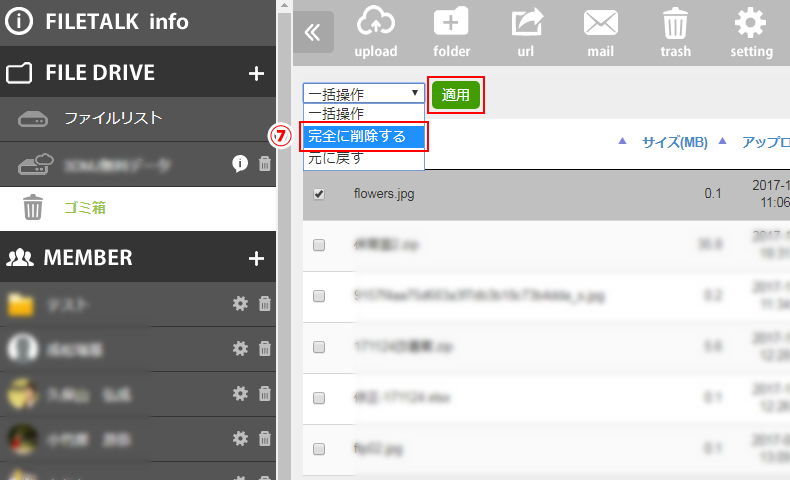
8. 「チェックを入れたファイルを削除してもよろしいですか?」というメッセージが表示されるので[はい]をクリックしてください。ファイルが完全に削除されます。
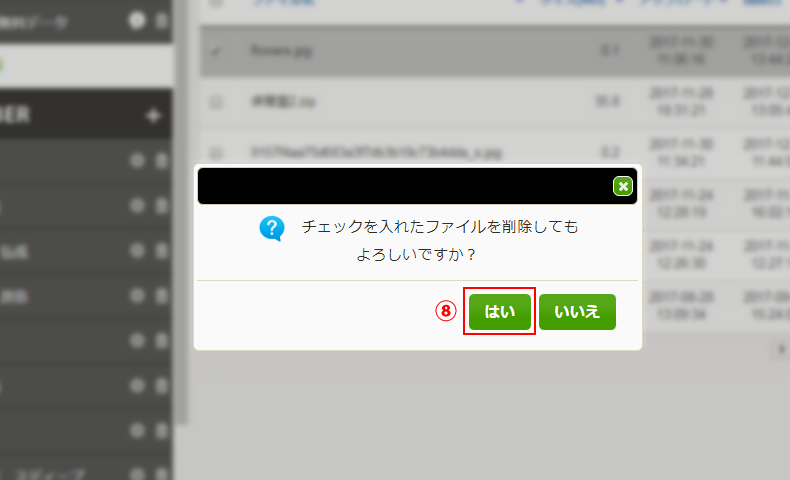
※完全に削除したファイルを元に戻すことはできません。必ずよくご確認の上、削除を行ってください。
6. ゴミ箱に入れたファイルを元に戻す
ゴミ箱に入れたファイルは元の場所(ファイルリスト)に戻すことができます。
誤ってファイルを削除してしまったときなどには、下記の方法をお試しください。
※完全に削除したファイルは復元できませんのでご注意ください。
1. 左サイドバーにある[ゴミ箱]をクリックし、ゴミ箱ページに移動します。これまでにゴミ箱に入れたファイルの一覧が表示されます。
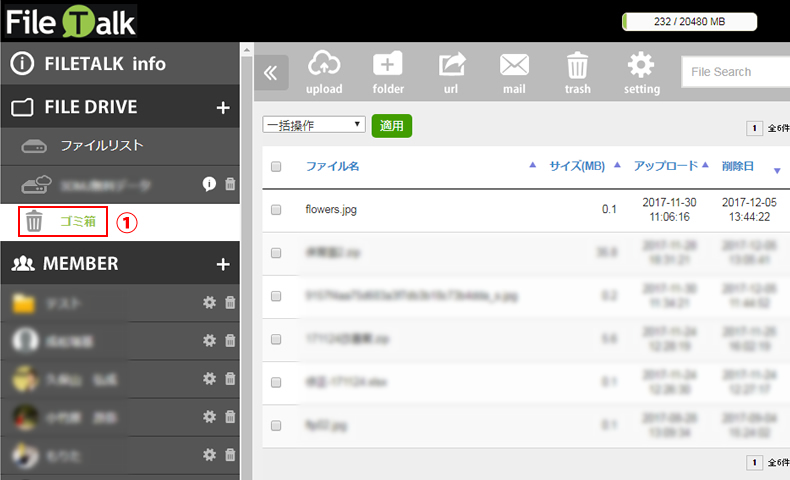
2.元に戻したいファイルの左側のチェックボックスにチェックを入れます。
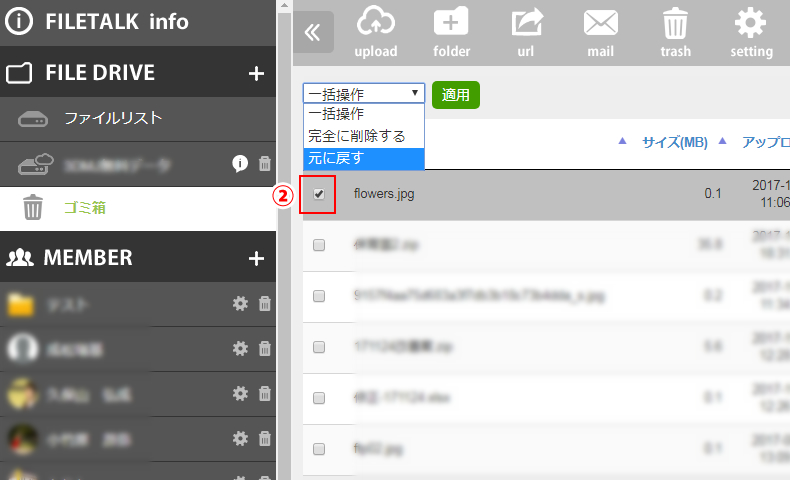
3. 上の[一括操作]をクリックします。
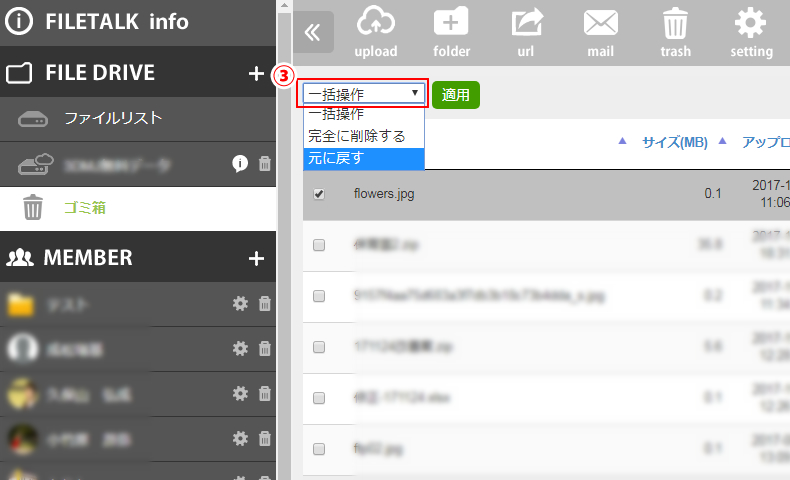
4. [元に戻す]を選択して、横の[適用]ボタンを押してください。
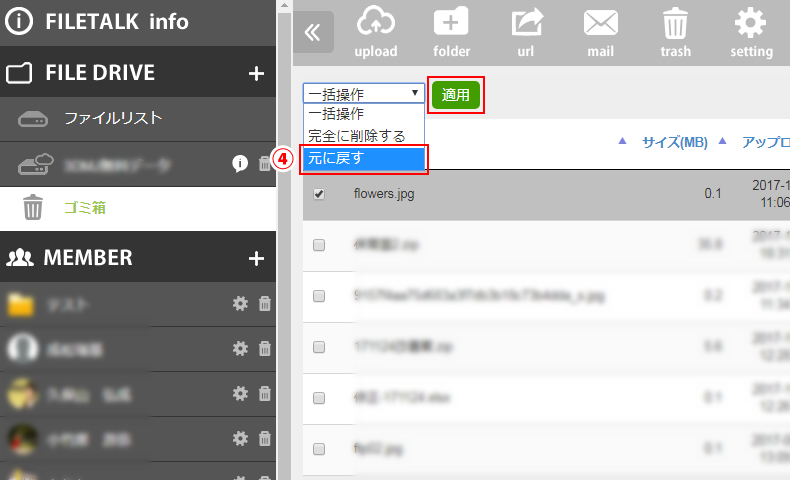
5. 「チェックを入れたファイルを元に戻してもよろしいですか?」というメッセージが表示されるので[はい]をクリックしてください。選択したファイルが元の場所(ファイルリスト)に戻ります。
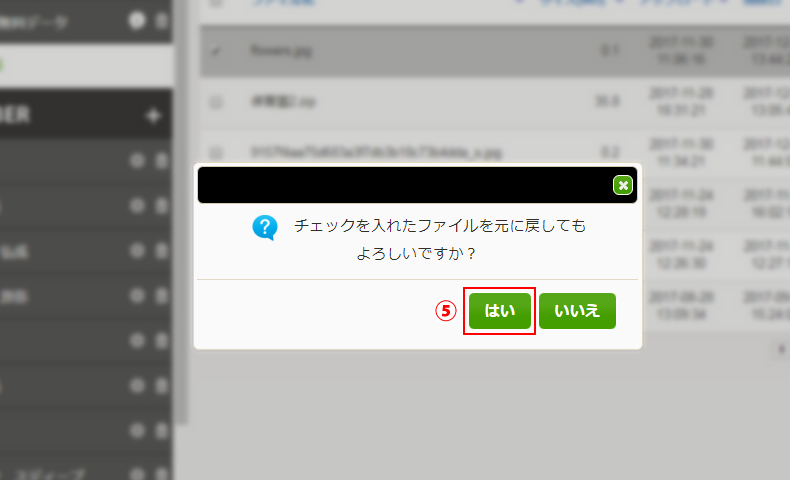
7. まとめ
いかがでしたか?今回はファイルトークアップローダーの基本的な使い方をご紹介してきました。
ファイルのアップロードはもちろん、ダウンロードURLの作成やパスワード・有効期限の設定、メール送信の設定等も、ファイルトークならとても簡単ですぐに行えるので、無料で使える高性能なアップローダーをお探しの方はぜひ一度使ってみてください!
▼ 最大5Gのアップローダーと多機能チャットが無料でご利用いただけます!
ユーザー登録がまだの方は、まずはお気軽にご登録ください!
▼ ファイルトークについて詳しく知りたい!という方はコチラ