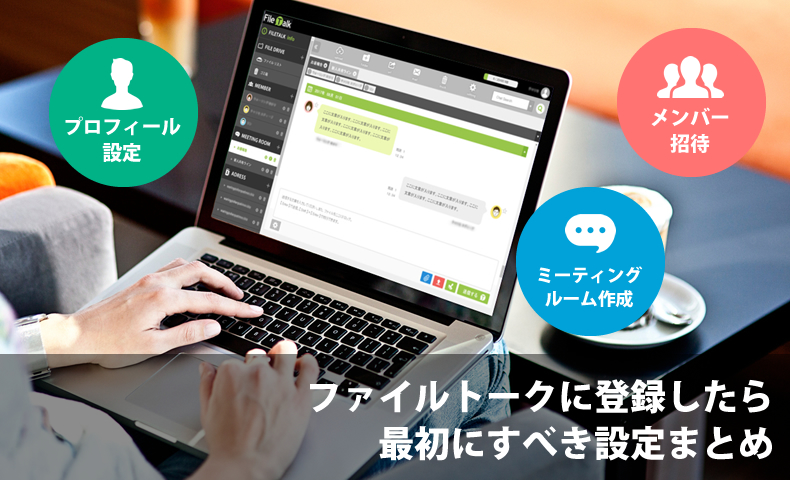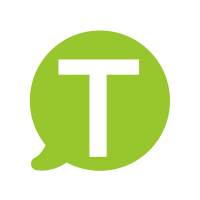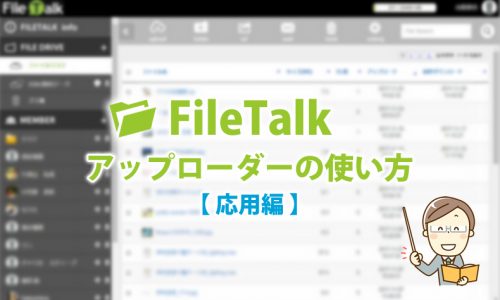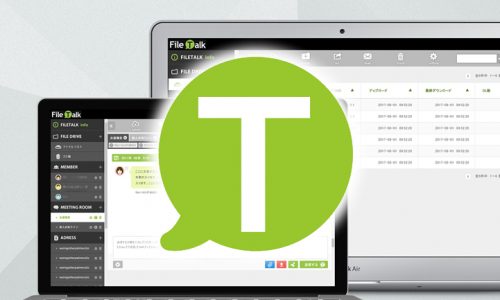「ファイルトークに登録してみたけど、最初に何をやったらいいか分からない」
「プロフィールってどこから設定したらいいの?」という皆様、お待たせしました!
1. プロフィールを設定する
まずはじめに、プロフィールを設定します。
1. ファイルトークの画面右上にある、ユーザーアイコンをクリックします。
2. 各種設定メニューが表示されますので、[ユーザー設定]を選択します。
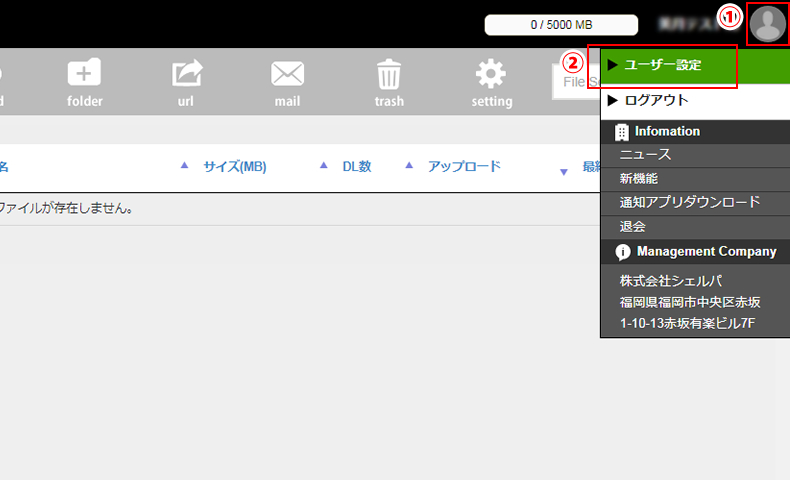
3. ユーザー設定画面が表示されます。設定・変更したい情報を入力します。
※[パスワード変更]欄にはパスワードを変更したいときのみ入力してください。
変更しない場合に、間違って入力してしまわないようご注意ください。
4. アップロード(赤い矢印)ボタンをクリックし、プロフィール画像を設定します。
プロフィール画像を設定しておくことで、誰の発言なのかが一目で分かりやすくなります。
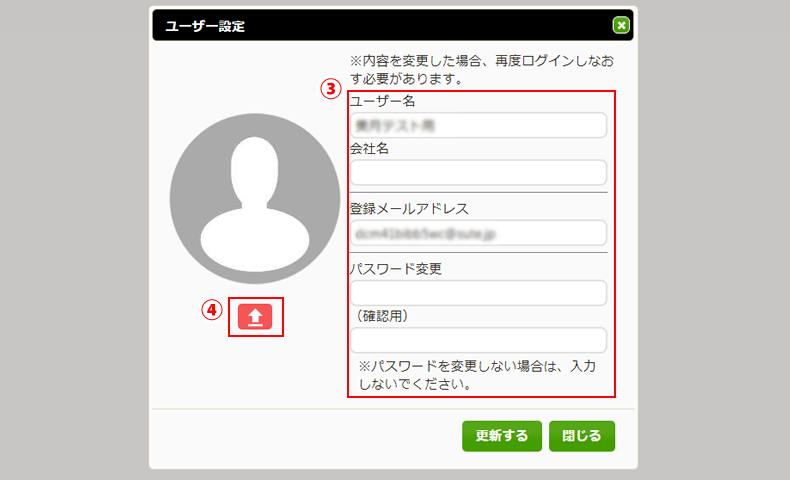
5. 設定が完了したら[更新する]をクリックしてください。
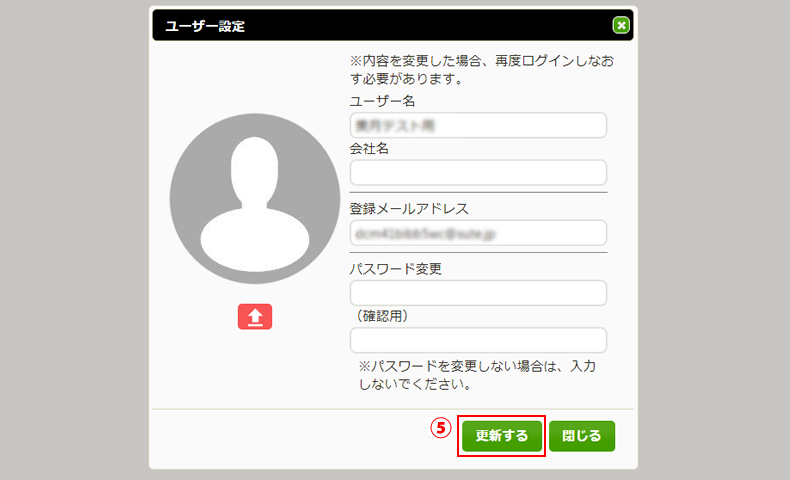
プロフィールの設定が全て完了しました。内容は後から何度でも変更することができます。
※内容を変更した場合、再度ログインしなおす必要があります。
もう一度メールアドレスとパスワードを入力してログインを行ってください。
2. メンバーを招待する
プロフィールの設定が完了したら、友人をメンバーに招待しましょう。
メンバーと2人でチャットをすることができます。
1. 画面左側「MEMBER」の隣にある[+]をクリックします。
2. [メンバーを招待]をクリックします。
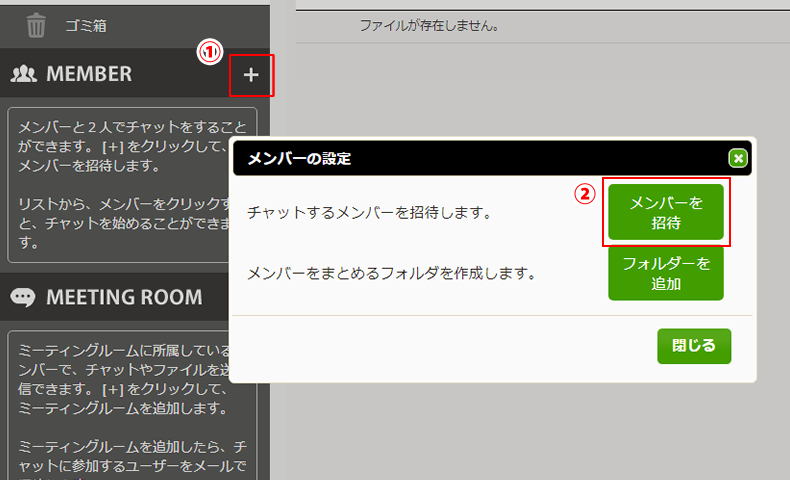
3. 招待したい人のメールアドレスを入力してください。
メッセージ欄には、招待者へ表示するメッセージを入力することも可能です。
4. [招待する]をクリックしてます。
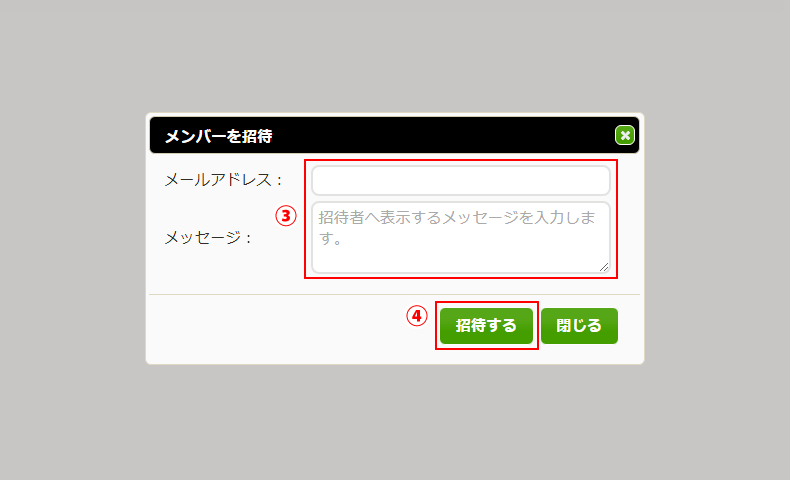
これで、相手にメンバーの招待を送ることができました。
招待を受け取った方が[承認する]ボタンを押したら、自動的にメンバーに追加されます。
メンバーが追加されたら、画面左側「MEMBER」下に表示されます。チャットしたいメンバーをクリックすると、チャットを始めることができます。
3. ミーティングルーム(グループチャット)をつくる
ミーティングルーム(グループチャット)をつくって、複数人でチャットやファイルのやり取りができるようにしましょう。
1. 画面左側「MEETING ROOM」の隣にある[+]をクリックします。
2. ミーティングルーム名を入力します。
3. [追加する]をクリックします。
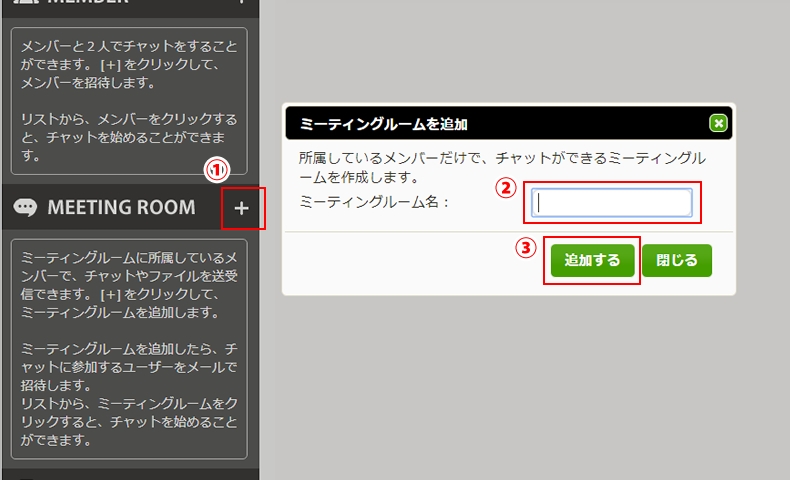
ミーティングルームが追加されました。
次に、グループに参加するユーザーを招待しましょう。
4. 画面左側の、追加したいグループの横にある[歯車アイコン]をクリックします。
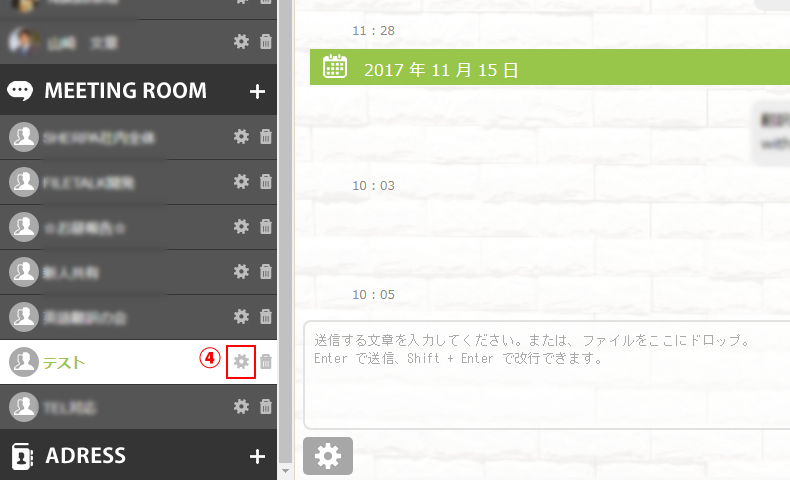
ミーティングルームの設定ウィンドウが表示されます。
5. [選択]をクリックします。
もしくは、横のメールアドレス欄に招待したい相手のアドレスを直接入力してください。
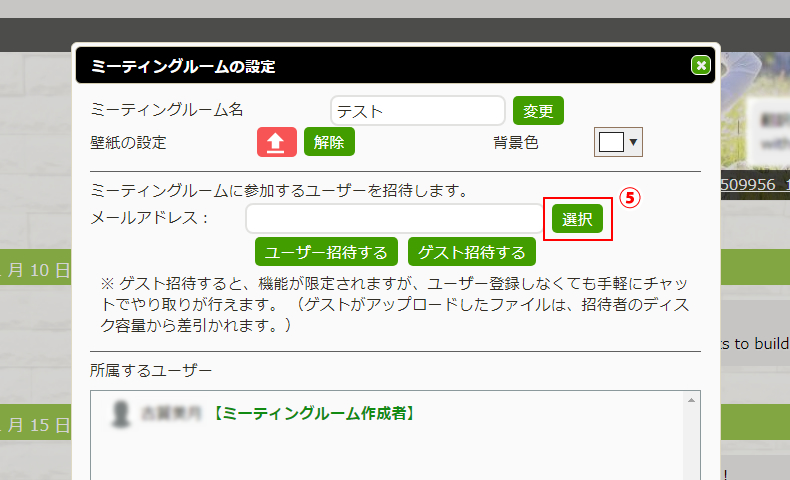
6. 5の[選択]をクリックするとユーザーリスト(あなたのメンバーに追加されている人一覧)が表示されます。ミーティングルームに追加したいユーザーの左にあるチェックボックスにチェックを入れてください。
7. [選択する]をクリックします。
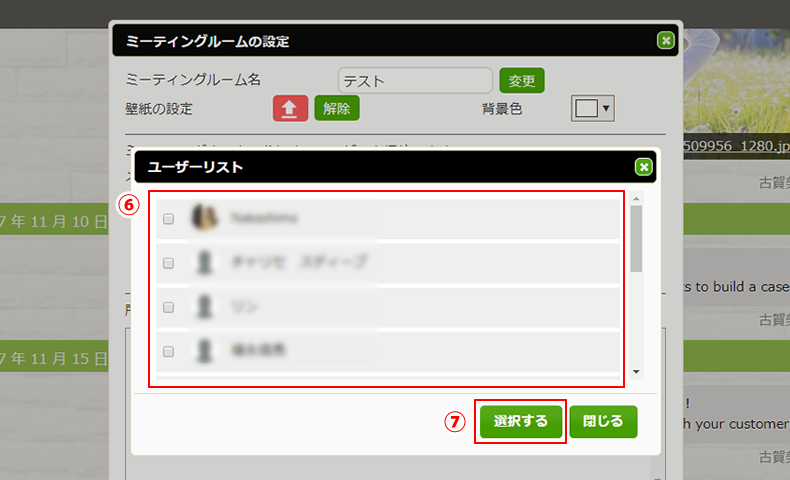
8. [ユーザー招待する]もしくは[ゲスト招待する]をクリックします。
※ ゲスト招待すると、機能が限定されますが、相手がユーザー登録しなくても手軽にチャットでやり取りが行えます。(ゲストがアップロードしたファイルは、招待者のディスク容量から差引かれます。)
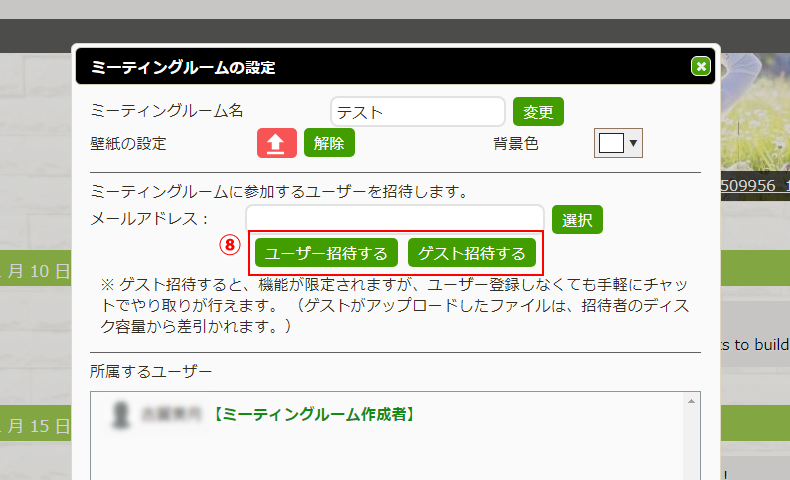
これで、相手にミーティングルームの招待を送ることができました。
招待を受け取った方が[承認する]ボタンを押したら、自動的にミーティングルームに追加されます。
参加しているミーティングルームは、画面左側「MEETING ROOM」下に一覧表示されます。ミーティングルーム名をクリックして、チャットやファイルのやり取りを始めましょう!
4. デスクトップ通知アプリをダウンロードする
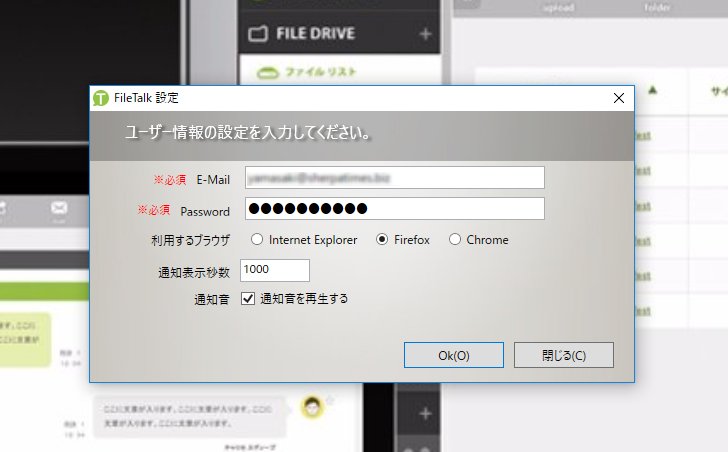
通知アプリを利用すると、ファイルトークのメッセージ内容をデスクトップで受け取ることができます。ファイルトークと合わせて便利なデスクトップ通知アプリもぜひご利用ください!
通知のポップアップ表示時間や、通知音を再生するかどうかといった細かい設定も可能です。
▼ デスクトップ通知アプリ(Windows用)インストール手順はこちら
ファイルトークの基本設定がすべて完了しました!
ファイルトークを活用していくための準備が整いました。
あなたのビジネスやプライベートを幅広くサーポートする、新しいコミュニケーションツールとして、ファイルトークを存分に活用してください!
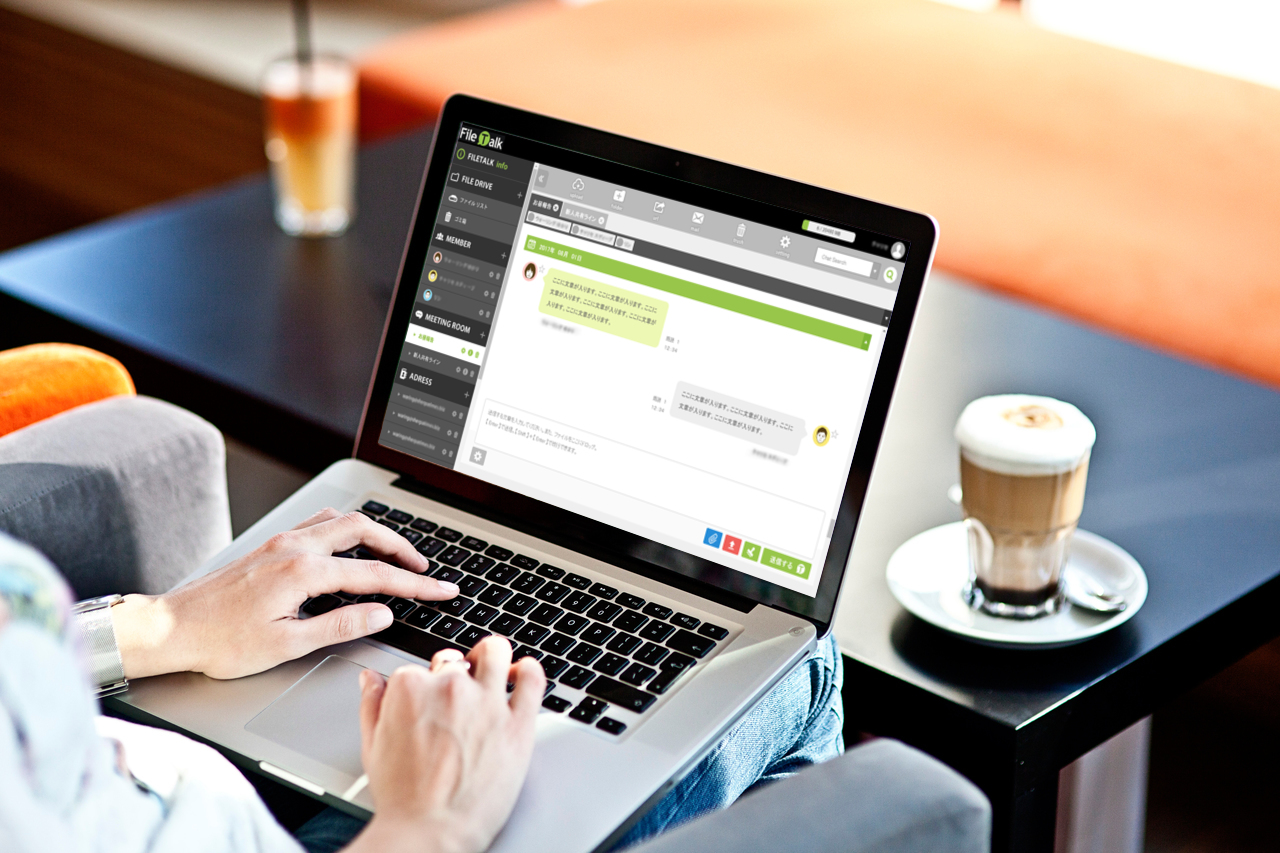
▼ 最大5Gのアップローダーと多機能チャットが無料でご利用いただけます!
ユーザー登録がまだの方は、まずはお気軽にご登録ください!
▼ ファイルトークについて詳しく知りたい!という方はコチラ