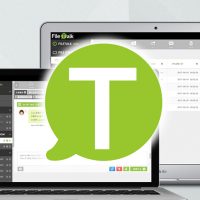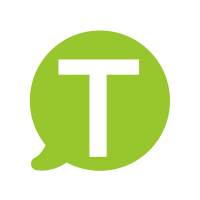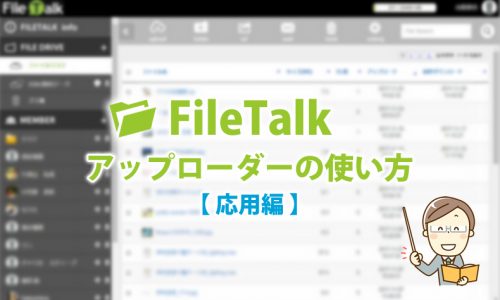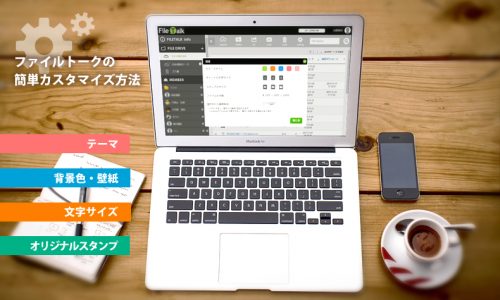「ファイルトーク」はビジネスチャットツールとして社内でのコミュニケーションの効率化をしっかりとサポートしてくれます!お取引先とのメッセージのやり取りやファイル共有も、ファイルトークなら簡単に実現できます。
今回はそんなファイルトークのチャット機能について詳しくご紹介いたします。

ファイルトークを使うと、チャットでの気軽なメッセージのやり取りはもちろん、友達や同僚ともファイルをすぐに共有できますよ!
1. メッセージを入力する
1. 右サイドバーからメッセージを送りたい相手やグループを選択して、チャットページに移動します。
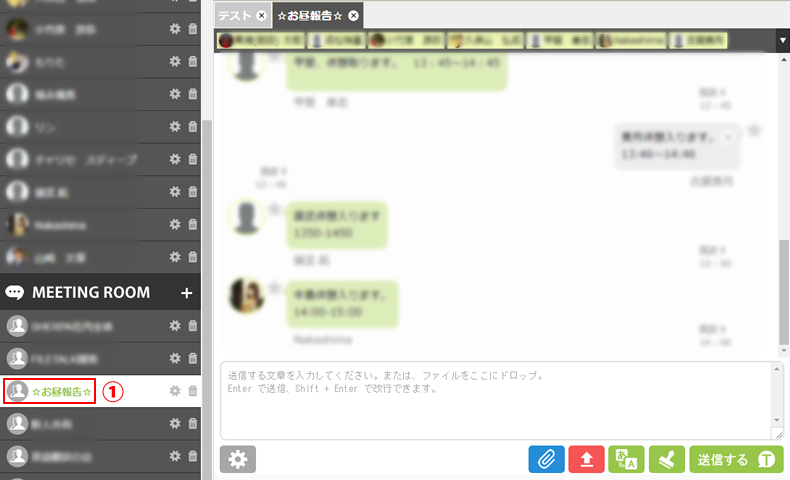
2. チャット画面の下部にある「送信する文章を入力してください。または、ファイルをここにドロップ」と表示されている部分に文字を入力します。
Enterキー または、[送信する]ボタンを押すと入力した内容が送信されます。

2. チャット中にファイルを送信する
これまでファイルトークにアップロードしたファイルを、チャットの相手やグループへ向けて送信することができます。
1. チャット画面の下部にある[クリップ]アイコンをクリックします。

2. ファイルリスト(これまでアップロードしたファイル一覧)が開きます。送信したいファイルにチェックを入れます。
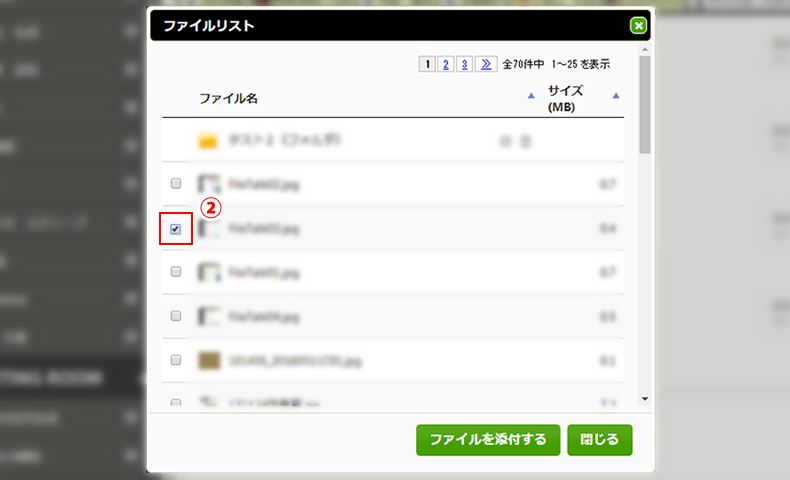
3. [ファイルを添付する]をクリックします。
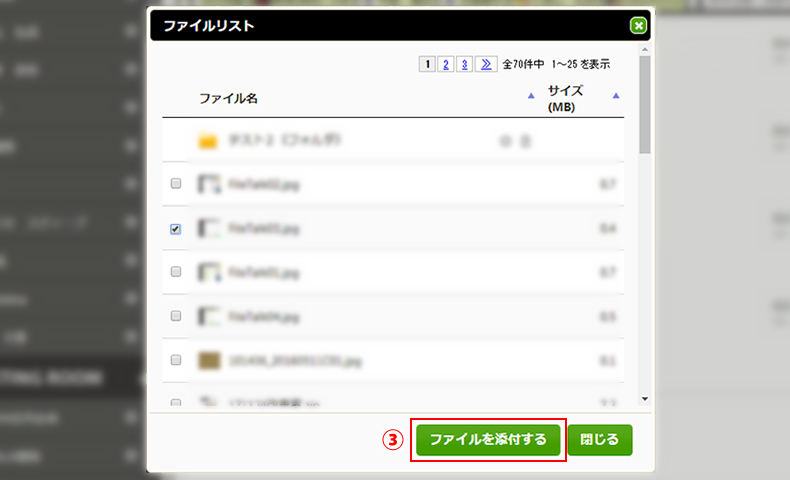
4. 「このファイルを添付してもよろしいですか?」というメッセージが表示されるので、[はい]をクリックします。
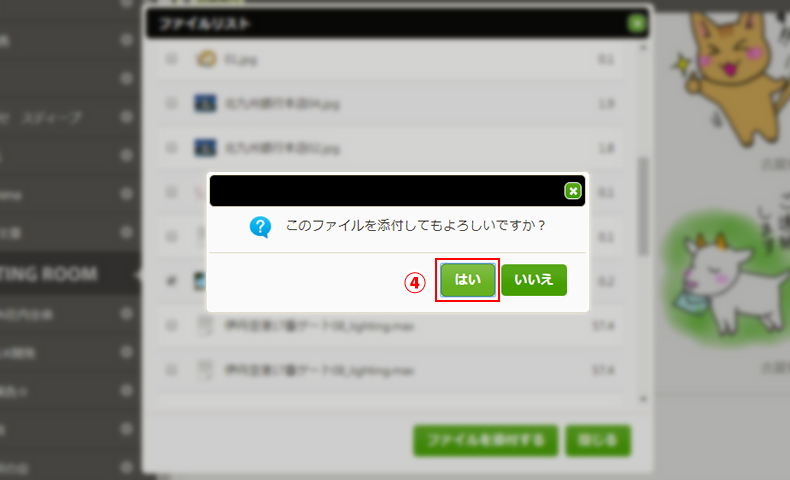
5. ファイルの添付が完了しました。チャットにアップロードしたファイルは、ファイル名をクリックすることでダウンロードできます。
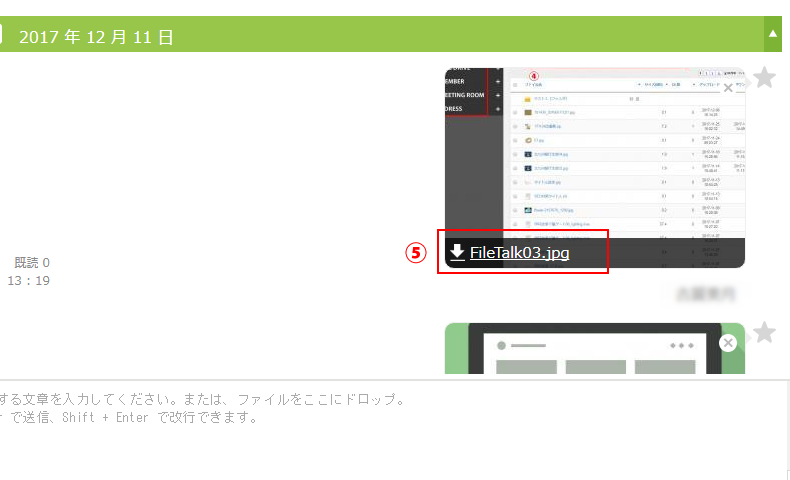
グループメンバーに同じデータを配布したいときや、皆でデータ内容を確認したいとき手軽にすぐチェックできるので役立ちます。
3. ファイルをアップロードする
チャット中にファイルをアップロードして送信することができます。
1. チャット画面の下部にある[アップロード]アイコンをクリックします。
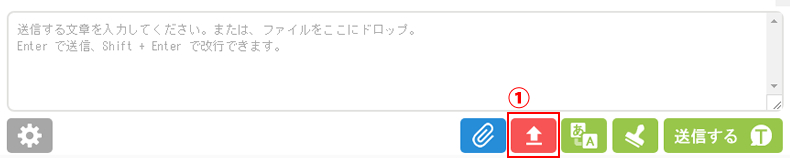
2. ウィンドウが開きます。アップロードしたい画像を選びます。
3. [開く]をクリックします。
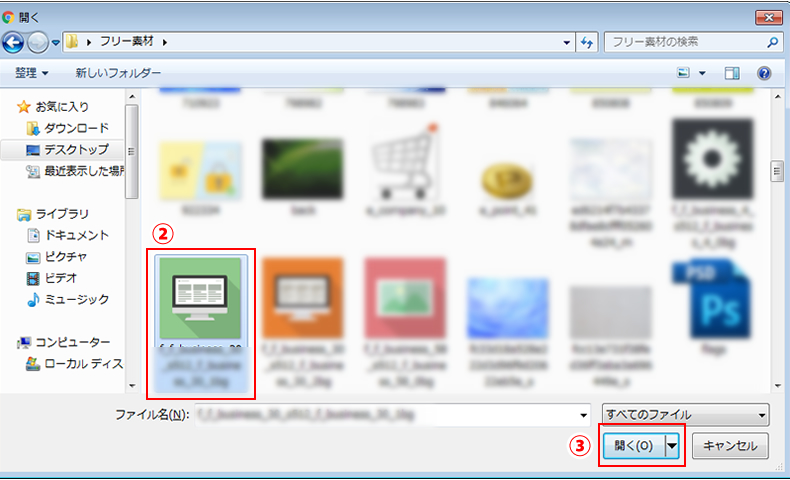
4. 「このファイルを添付してもよろしいですか?」というメッセージが表示されるので、[はい]をクリックします。
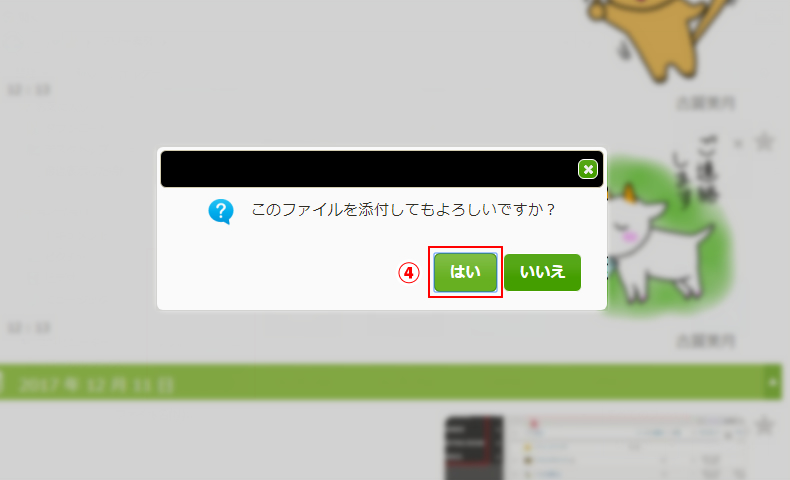
5. ファイルのアップロードが完了しました。チャットにアップロードしたファイルは、ファイル名をクリックすることでダウンロードできます。
4. 自動翻訳機能を使用する
ファイルトークのチャットは、IBM Watsonを利用した自動翻訳機能を搭載しています。

チャットページ内にある翻訳ボタンを押すだけで簡単にメッセージの翻訳ができるので、海外のユーザーともリアルタイムで同時翻訳チャットが可能です。
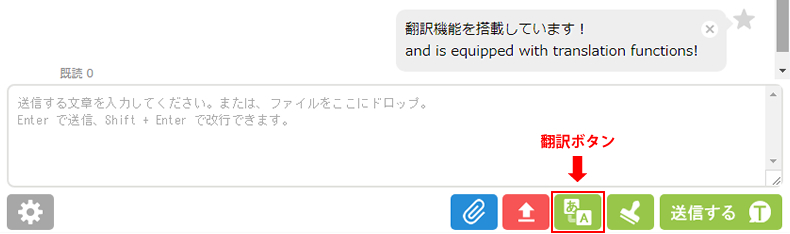
チャット画面下部のメッセージ入力欄に文章を入力して[翻訳ボタン]を押すだけで、すぐに翻訳されたメッセージを送信できます。
5. まとめ
いかがでしたか?今回はメッセージの入力方法やファイルのアップロード、自動翻訳機能など、ファイルトークチャットの基本的な使い方をご紹介しました。

かんたん操作でリアルタイムでの情報共有が実現できるので、まだ使ったことのない方はぜひ一度体験してみてくださいね!
▼ スタンプの送信方法やオリジナルスタンプの登録、メッセージ検索機能など、ファイルトークチャットのさらに詳しい使い方をご紹介中です。こちらのページもご覧ください!
▼ 最大5Gのアップローダーと多機能チャットが無料でご利用いただけます。
ビジネスチャットツールとして、会社でのご利用もおすすめです!
▼ ファイルトークについて詳しく知りたい!という方はコチラ