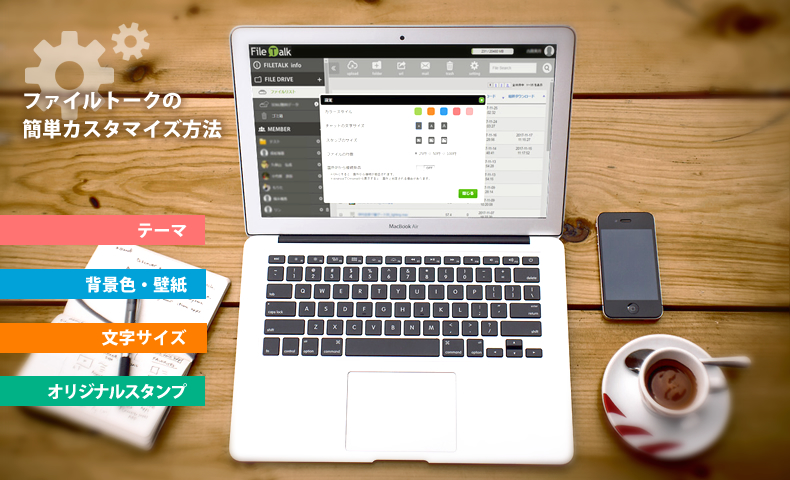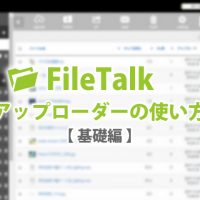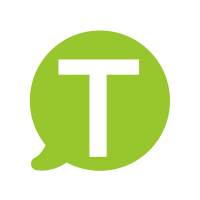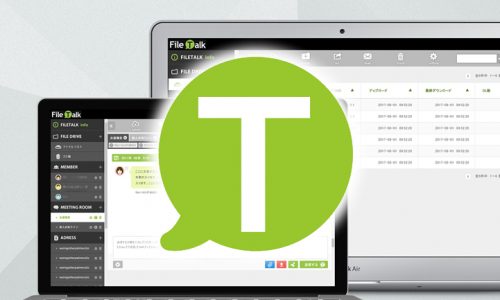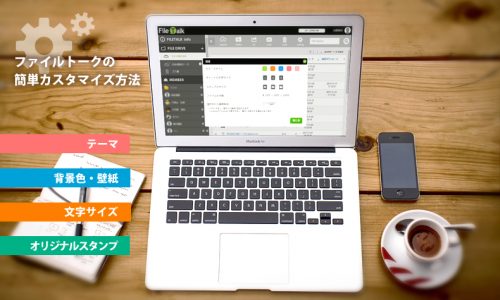みなさんはファイルトークのカスタマイズ機能についてご存知ですか?
実は、ファイルトークにはテーマカラーや壁紙、文字サイズの変更など、様々なカスタマイズ機能が備わっているんです!
今回はそんなファイルトークのカスタマイズ機能についてご紹介いたします。
ぜひ自分らしく、そしてより使いやすく、お好きにカスタマイズして使ってみてくださいね!
どれもすぐに設定できるので、ぜひ試してみてください!
目次
1. テーマカラーの変更
ファイルトークのテーマカラー(画面全体のカラー)を変更します。
1. 画面上側にある[歯車マーク]をクリックします。
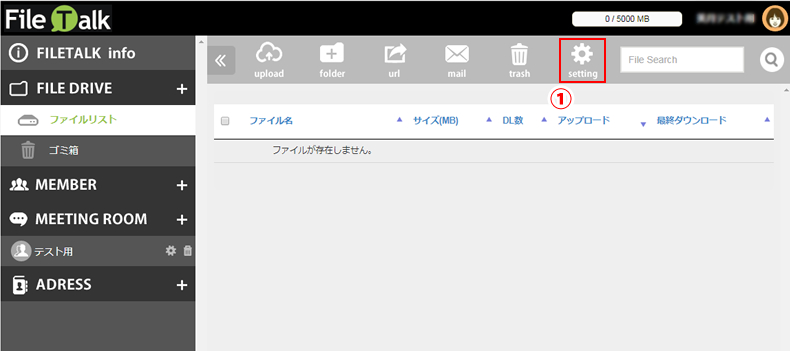
2. [設定]ウィンドウが表示されます。[カラースタイル]の中からお好みの色をクリックしてください。
※初期設定では一番左の黄緑色のテーマカラーが設定されています。
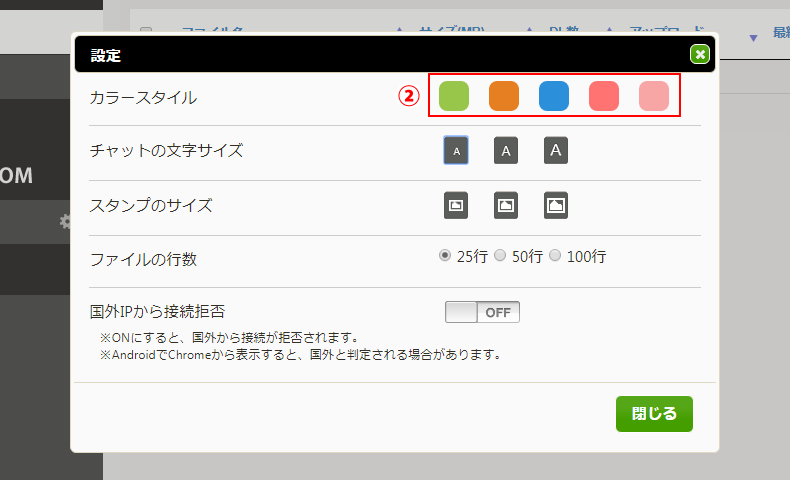
3. テーマカラーが変更されました。
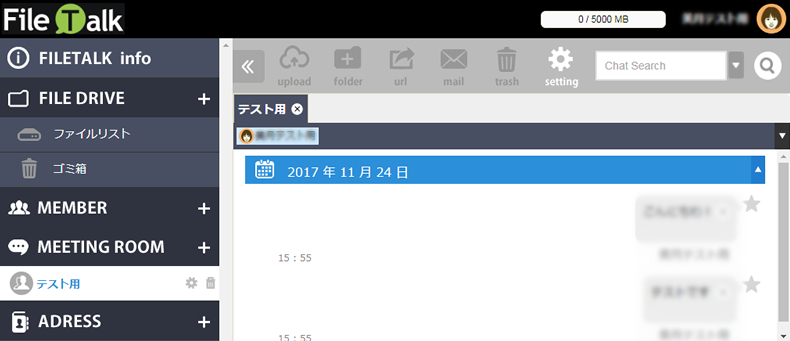
ビジネスシーンでも使いやすい落ち着いたブルー系や、可愛らしいイメージのピンク系など、色々なテーマカラーがあるので、ぜひお気に入りのテーマを探してみてください!
2. チャット背景色・壁紙の変更
チャット画面の背景色や壁紙画像を設定します。
ファイルトークでは、各メンバーやミーティングルーム(グループチャット)ごとにそれぞれ異なる背景を設定できます。
背景色のカスタマイズ
チャット画面の背景色を変更します。
1. 背景を変更したい「MEMBER」や「MEETING ROOM」の隣にある[歯車マーク]をクリックします。
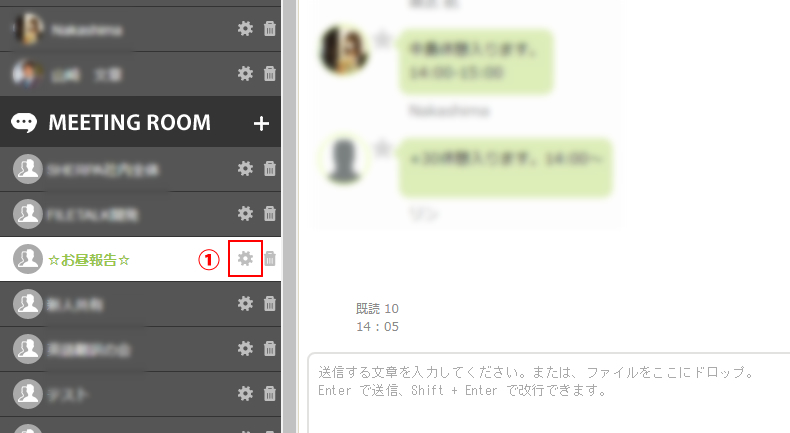
2. [プロパティ]ウィンドウが表示されます。[背景色]横の四角をクリックします。
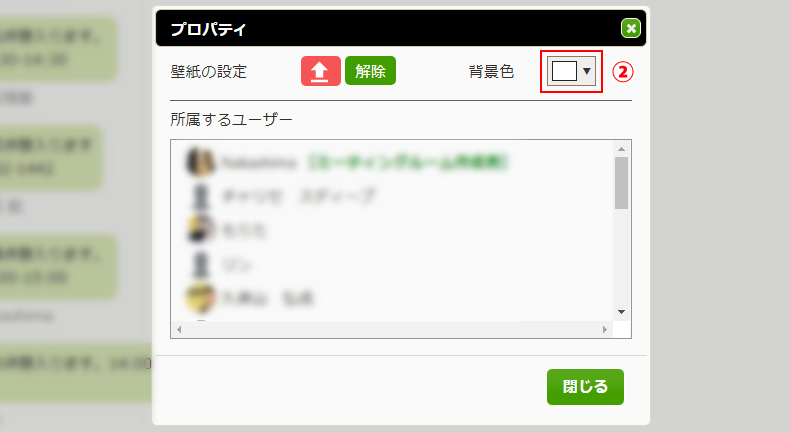
3. お好きなカラーを選択します。
4. カラーが決まったら[選択]をクリックします。
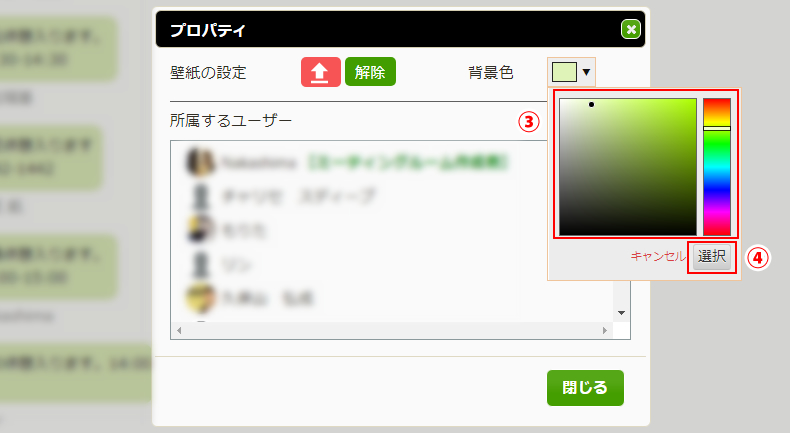
5. 背景色が変更されました。
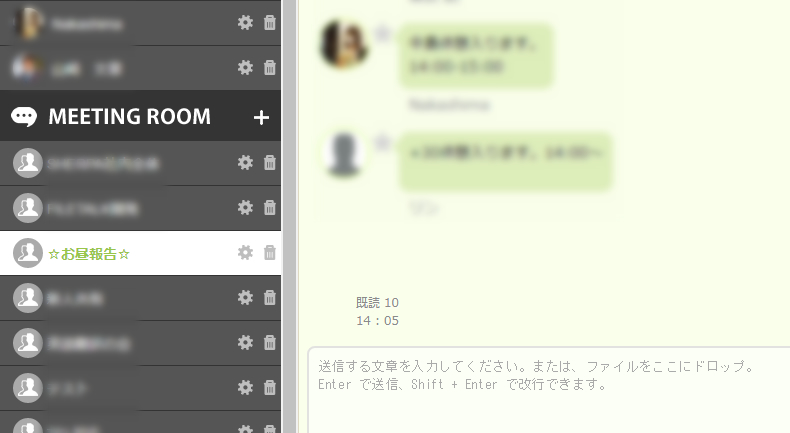
壁紙画像のカスタマイズ
チャット画面に壁紙画像を設定します。
1. 背景を変更したい「MEMBER」や「MEETING ROOM」の隣にある[歯車マーク]をクリックします。
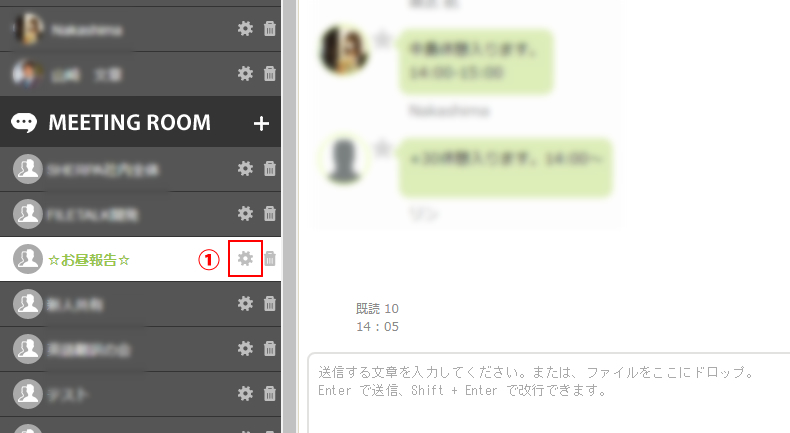
2. [プロパティ]ウィンドウが表示されます。[壁紙の設定]横のアップロード(赤い矢印のアイコン)をクリックします。
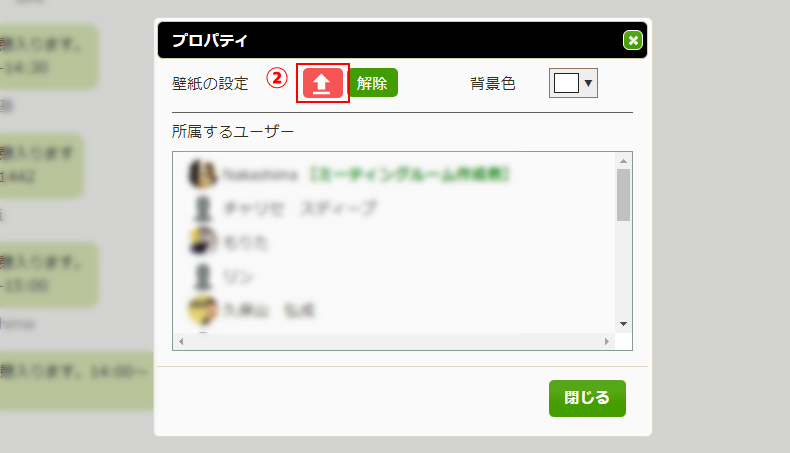
3. ウィンドウが開きます。壁紙に設定したい画像を選択してください。
4. [開く]をクリックします。
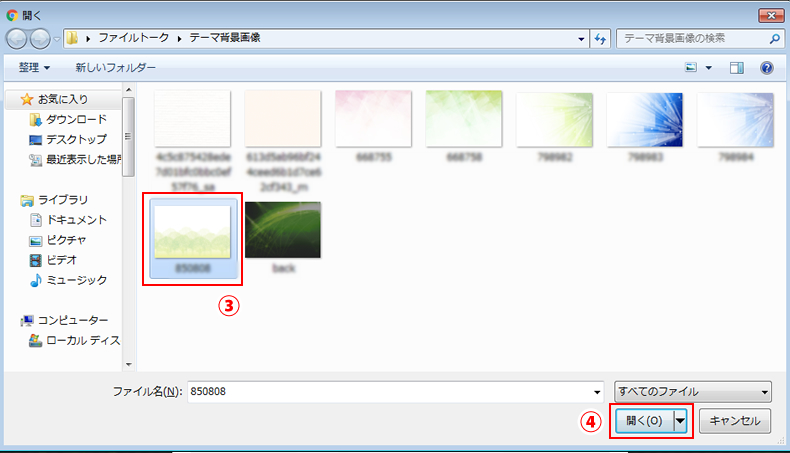
5. [閉じる]をクリックします。
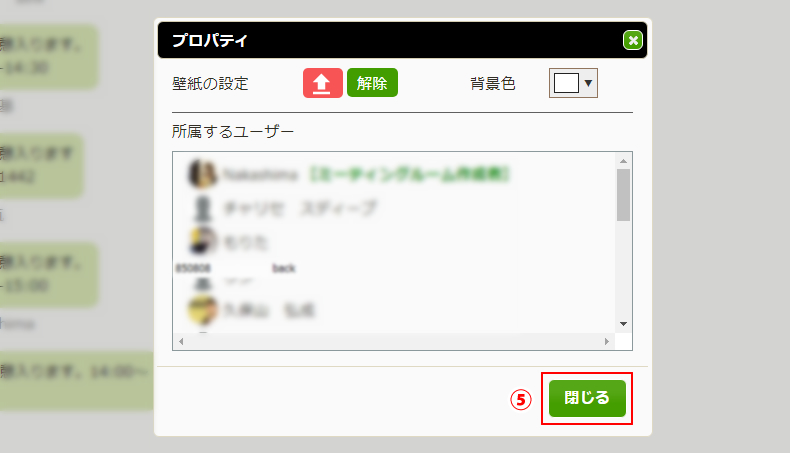
6. 壁紙が設定されました。
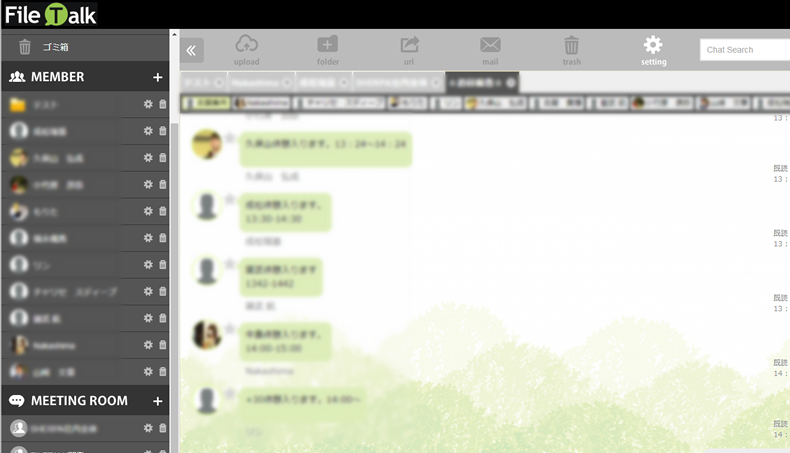
チャット画面の背景色や壁紙は、各メンバーやミーティングルームごとに、それぞれ違うものを設定できます!
背景色や壁紙を変えるだけでまったく違う印象にすることができるので、ぜひ色々なカラーやお気に入りの画像を設定して、自由にアレンジしてみましょう!
設定した壁紙を削除したいとき
1. [プロパティ]ウィンドウ内の[解除]ボタンをクリックします。
2. 「壁紙を削除してもよろしいですか?」というメッセージが表示されるので、[はい]をクリックしてください。
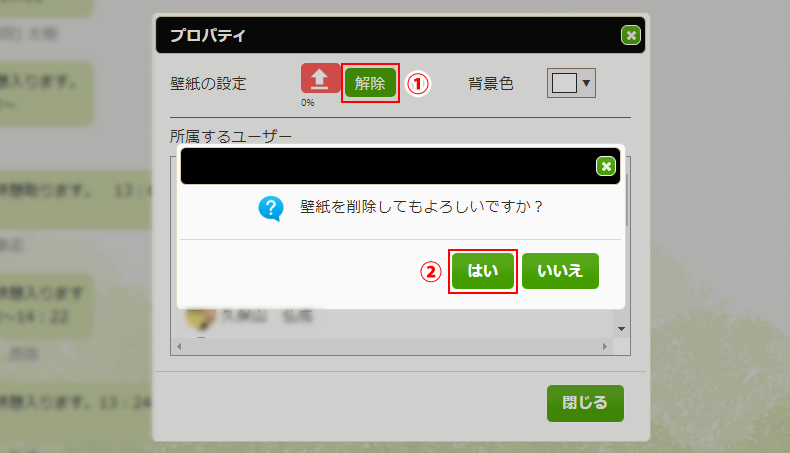
[閉じる]をクリックし、[プロパティ]ウィンドウを閉じます。これで壁紙が解除されます。
3. チャット文字サイズの変更
チャット画面で表示される文字サイズを変更します。
1. 画面上側にある[歯車マーク]をクリックします。
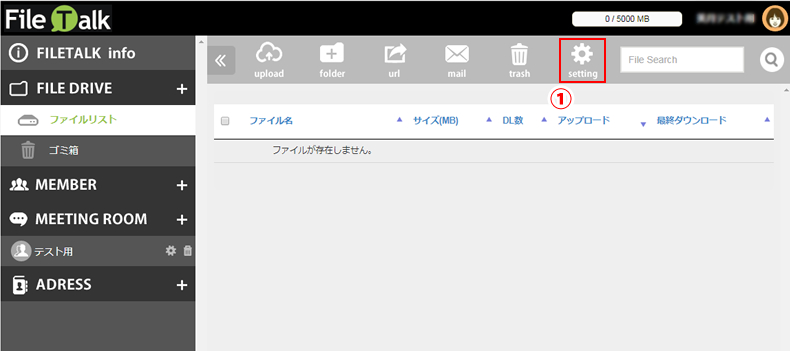
2. [設定]ウィンドウが表示されます。[チャットの文字サイズ]の小・中・大3つの中からお好みのサイズをクリックしてください。文字サイズが変更されます。
※初期設定では中央の[中]サイズに設定されています。
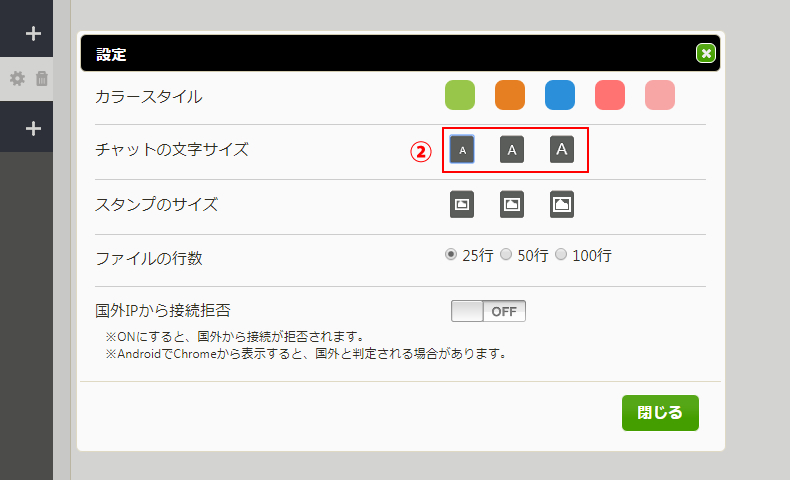
スマートフォンなど小さな画面で見ると文字が大きすぎて見づらい方は[小]に設定したり、文字が小さすぎて分かりづらい方は[大]に設定したりと、是非ご自分に合った最適な大きさに調整して使ってみてください!
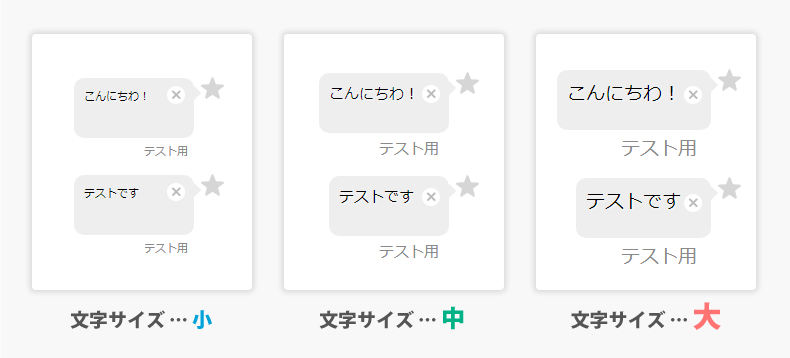
4. スタンプのサイズ変更
チャットで使用できるスタンプの表示サイズを変更します。
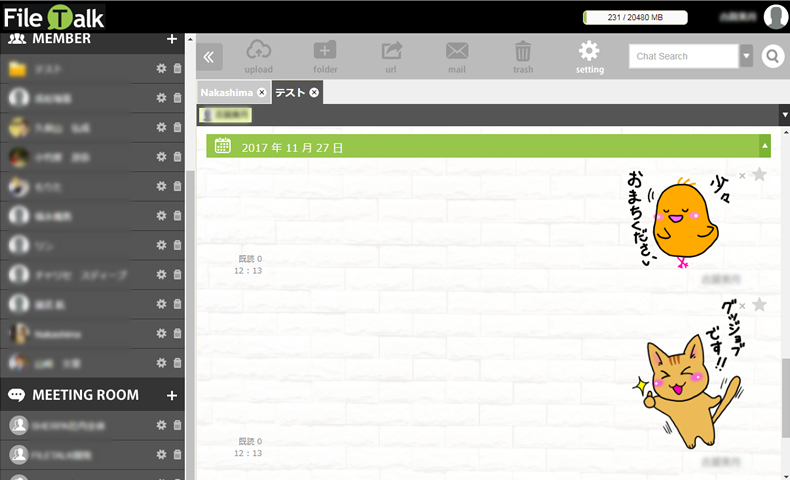
1. 画面上側にある[歯車マーク]をクリックします。
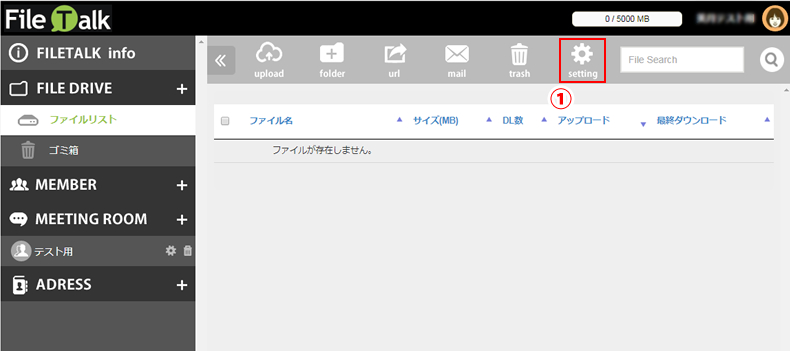
2. [設定]ウィンドウが表示されます。[スタンプのサイズ]の小・中・大3つの中からお好みのサイズをクリックしてください。スタンプのサイズが変更されます。
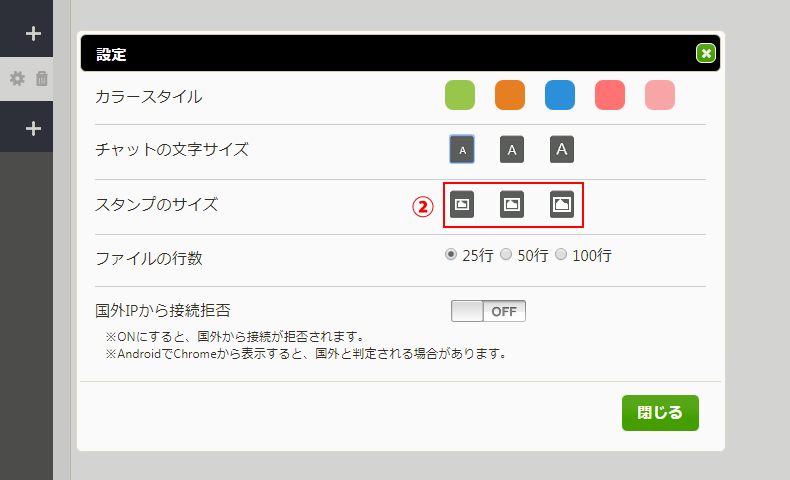
※初期設定では中央の[中]サイズに設定されています。
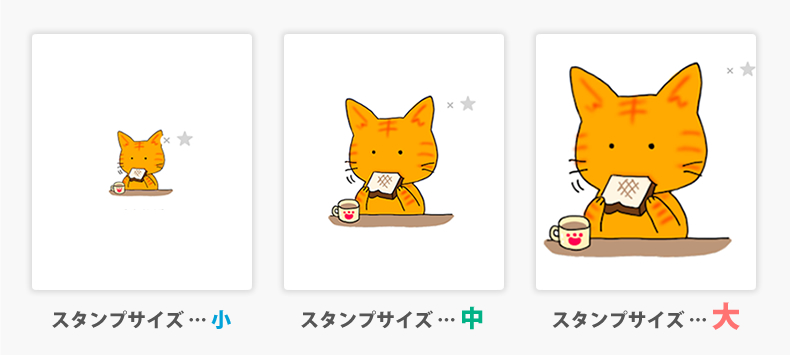
5. オリジナルスタンプの登録
お好きな画像をスタンプとして登録し、いつでもチャットで使用できます。お気に入りの写真やイラストなどを使って、あなただけのオリジナルスタンプ作ってみましょう!
1. チャット画面右下にある[スタンプアイコン]をクリックします。
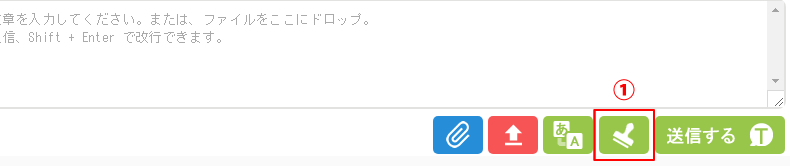
2. [スタンプ]ウィンドウが表示されます。[ユーザー]タブを選択します。
3. アップロード(赤い矢印のアイコン)をクリックします。
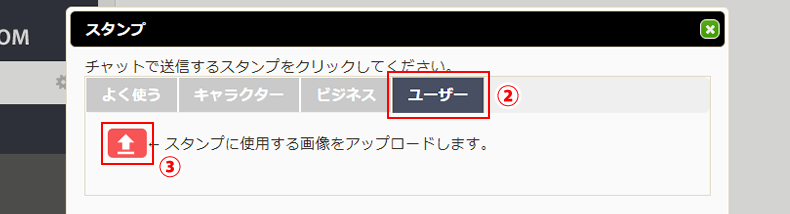
4. ウィンドウが開きます。スタンプとして登録したい画像を選びます。
5. [開く]をクリックします。
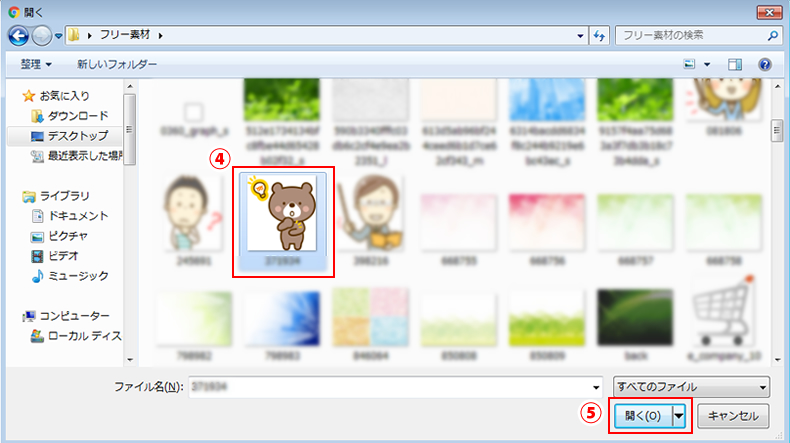
6. 選択した画像がスタンプに追加されました。画像をクリックすると登録したスタンプを送信することができます。
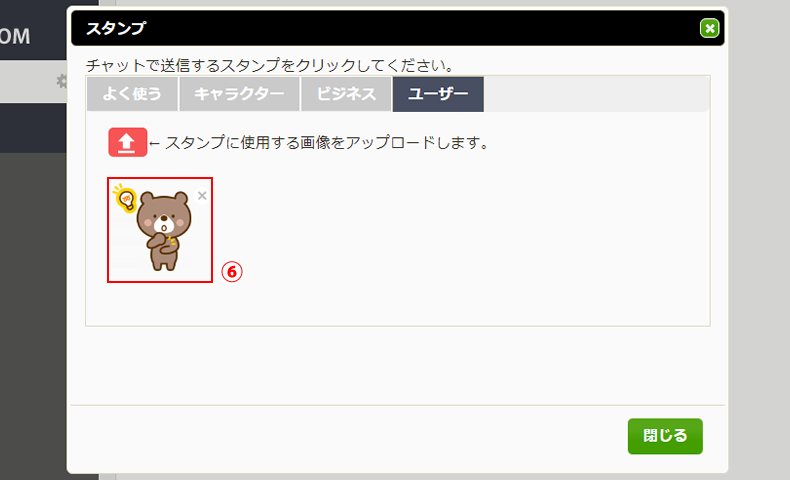
登録したオリジナルスタンプを削除したいとき
1. [スタンプ]ウィンドウ内の、削除したいスタンプ右上にある[×]をクリックします。
2. 「このスタンプを削除してもよろしいですか?」というメッセージが表示されるので、[はい]をクリックしてください。スタンプが削除されます。
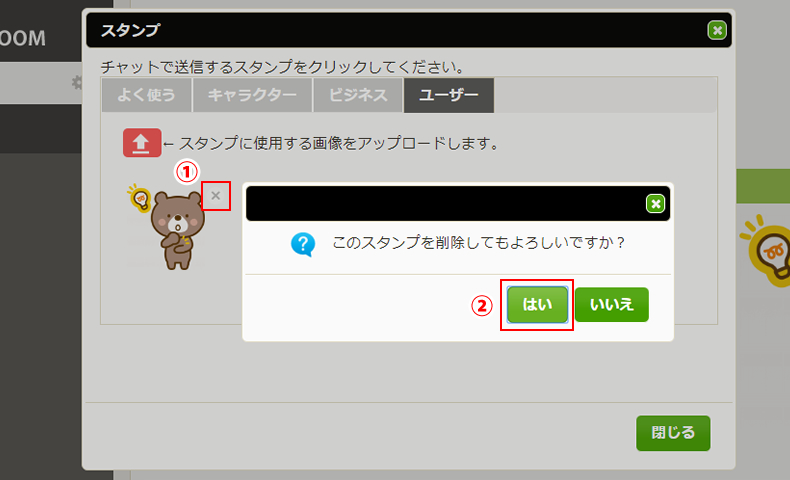
6. ファイルの表示行数の変更
ファイルリスト(アップロードしたファイル一覧)1ページに表示される、ファイル件数を変更できます。
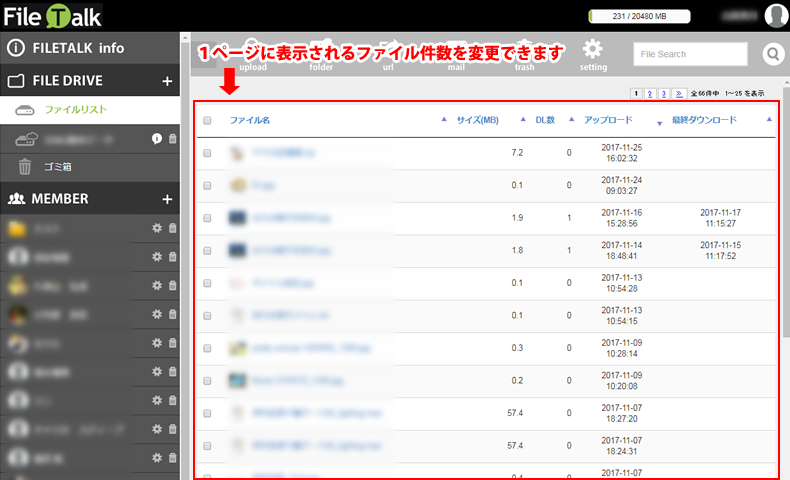
1. 画面上側にある[歯車マーク]をクリックします。
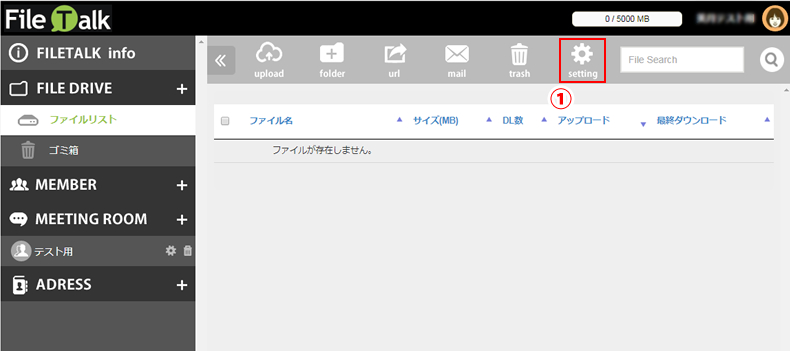
2. [設定]ウィンドウが表示されます。[ファイルの行数]の25行・50行・100行の3つの中からお好みの行数をクリックしてください。1ページに表示されるファイル件数が変更されます。
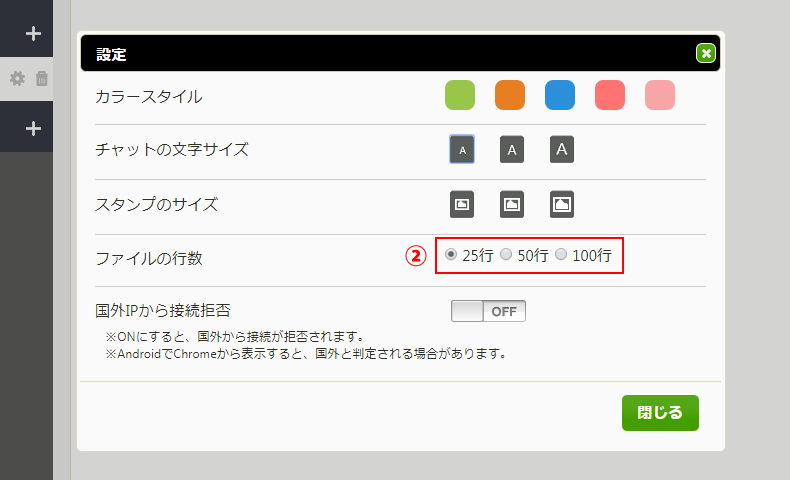
※初期設定では一番左の25行に設定されています。表示件数を増やしたい方は設定の変更を行ってください。
7. まとめ
いかがでしたか?今回はファイルトークのカスタマイズ方法をご紹介しました。
とても簡単にできるので、これを機会にデフォルト設定のまま使っているという方は、お好きにカスタマイズしてみてはいかがでしょうか。
無料で使えるファイルトーク用の壁紙やスタンプ画像も、今後こちらのブログで公開予定です!もうしばらくお待ちください!
▼ 最大5Gのアップローダーと多機能チャットが無料でご利用いただけます!
ユーザー登録がまだの方は、まずはお気軽にご登録ください!
▼ ファイルトークについて詳しく知りたい!という方はコチラ