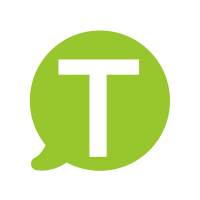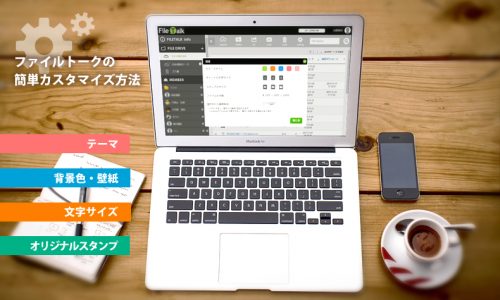前回に引き続き、クラウドサービス「ファイルトーク」のチャット機能について詳しくご紹介します。ファイルトークのチャットは、操作が簡単でしかも無料でお使いいただけるので、プライベートはもちろんビジネスシーンでのご利用にもぴったりです。
社内の意見交換の場としてチャットツールを活用し、業務効率化を図りましょう!
▼ 前回の記事はこちら
お気に入りの画像をオリジナルスタンプとして登録して使うこともでき、自由なコミュニケーションが楽しめるファイルトークのチャット。
使い方はとてもシンプルで簡単なので、ぜひ体験してみてくださいね!
すべての機能を無料でご利用いただけます。
1. スタンプを送信する
ファイルトークチャットの特長の一つに「スタンプ機能」があります。
メールよりも気軽にコミュニケーションが取れるチャットですが、スタンプがあることでより楽しく密なコミュニケーションを可能にしてくれます。

またスタンプを送ることで、長文を送らなくてもすぐに返答することができるので、仕事の効率化を図ることができます!
1. チャット画面右下にある[スタンプアイコン]をクリックします。
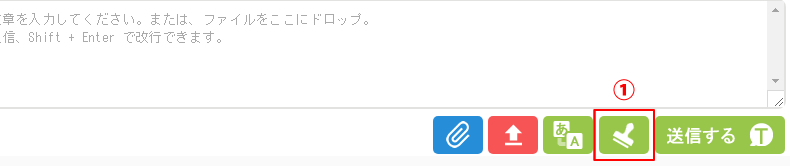
2. [スタンプ]ウィンドウが表示されます。[よく使う][キャラクター][ビジネス][ユーザー]の中からお好きなタブを選択します。
3. スタンプ一覧が表示されるので、送信したいスタンプをクリックします。
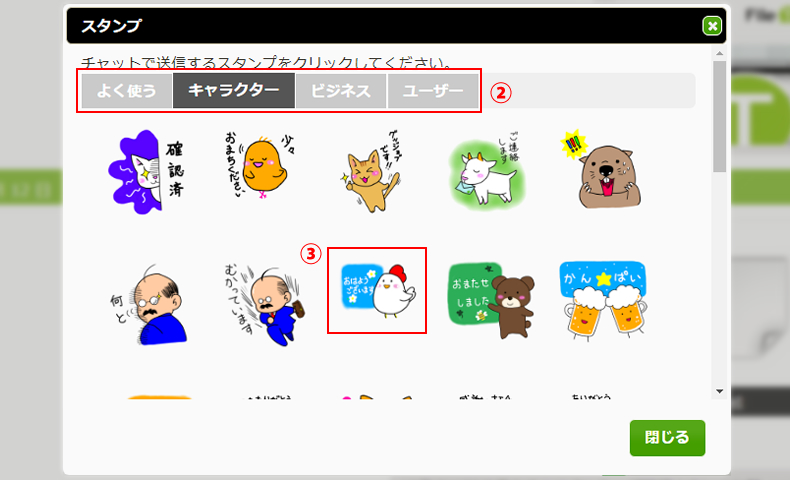
4. スタンプが送信されました。
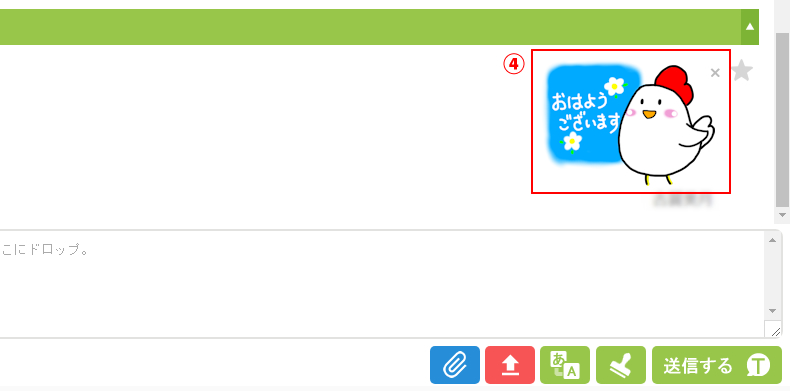
2. オリジナルスタンプを登録する
お好きな画像をスタンプとして登録し、いつでもチャットで使用できます。 お気に入りの写真やイラストなどを使って、あなただけのオリジナルスタンプ作ってみましょう!

1. チャット画面右下にある[スタンプアイコン]をクリックします。
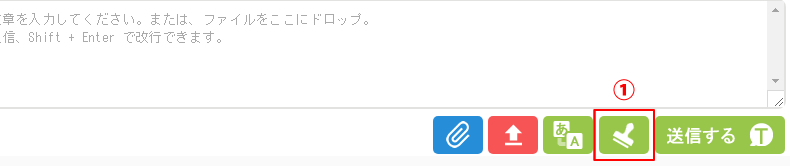
2. [スタンプ]ウィンドウが表示されます。[ユーザー]タブを選択します。
3. アップロード(赤い矢印のアイコン)をクリックします。
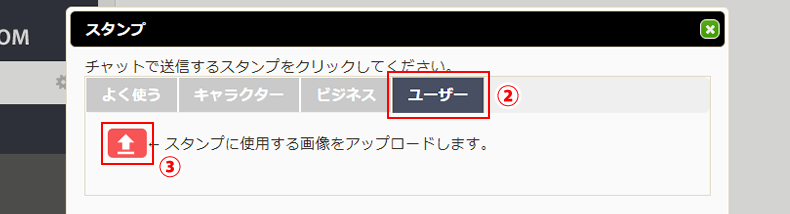
4. ウィンドウが開きます。スタンプとして登録したい画像を選びます。
5. [開く]をクリックします。
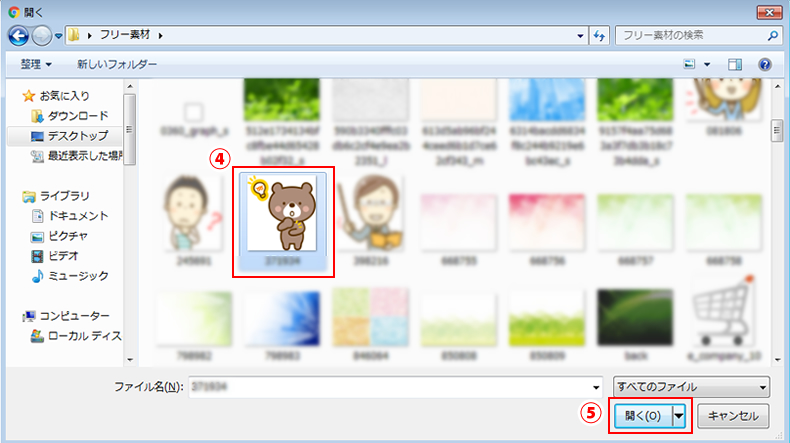
6. 選択した画像がスタンプに追加されました。画像をクリックすると登録したスタンプを送信することができます。
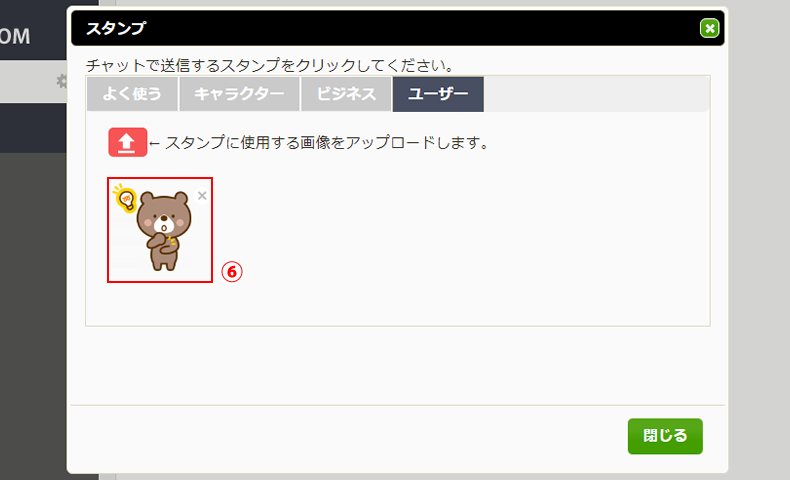
登録したオリジナルスタンプを削除したいとき
1. [スタンプ]ウィンドウ内の、削除したいスタンプ右上にある[×]をクリックします。
2. 「このスタンプを削除してもよろしいですか?」というメッセージが表示されるので、[はい]をクリックしてください。スタンプが削除されます。
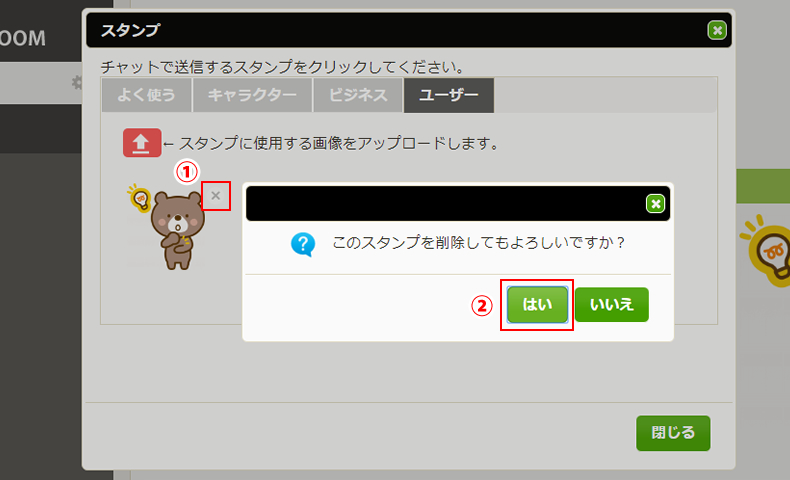
3. メッセージにマークを付ける
チャット内のメッセージにはマークを付けることができます。
重要なメッセージに目印としてマークを付けたり、内容ごとにそれぞれ異なるマークをつけてメッセージを分類することもできます。

マークを付けたいメッセージやスタンプの傍にある、グレーの[★]マークをクリックします。クリックをするたびにスタンプが切り替わります。お好きなスタンプを設定してください。
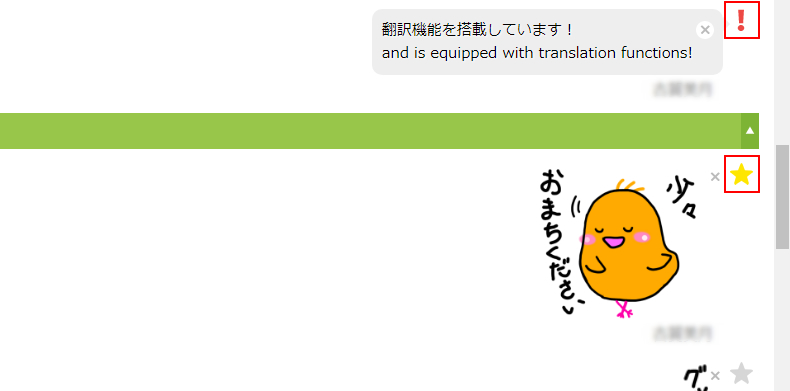
各マークが付いたメッセージのみを検索することもできます。
▼ 詳しくは下記の『メッセージを検索する』の項目をご覧ください。
4. メッセージを検索する
チャット内をキーワードや日付、付けたマークで検索することができます。以前投稿されたメッセージやファイルが必要になった時、すぐにそこに戻って確認することができます。
画面左上にある検索窓[Chat Search]に検索したいキーワードを入力し、右にある[虫めがねマーク]をクリックしてください。キーワードが含まれているメッセージのみが一覧に表示されます。
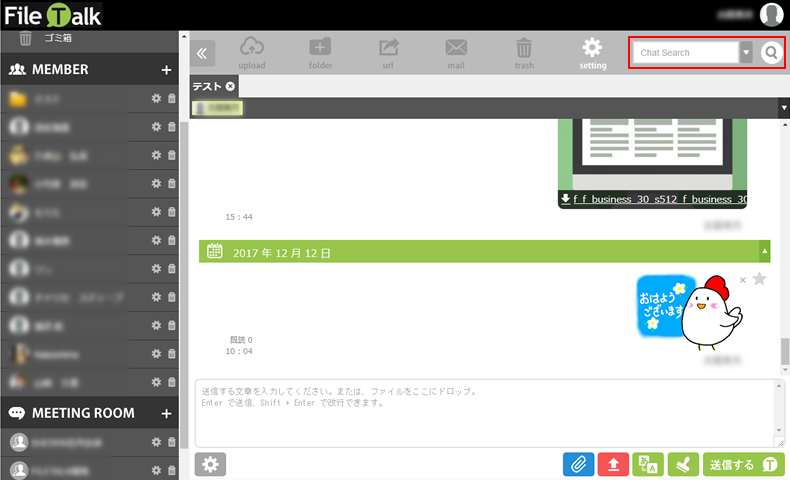
A. マークが付いたメッセージのみ検索する
各マークが付いたメッセージのみを検索できます。
1. 検索窓の隣にある[▼]マークをクリックします。
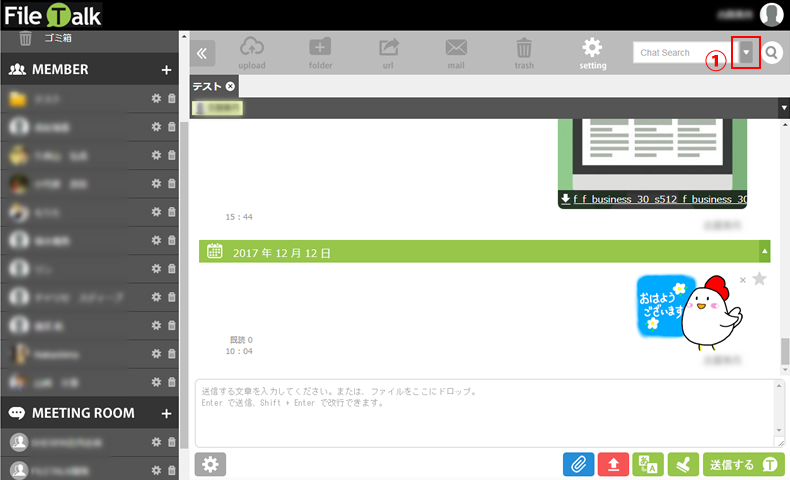
2. 詳細検索ウィンドウが開きます。検索したいマークを選択します。
3. [検索]ボタンをクリックしてください。選択したマークが付いたメッセージのみが表示されます。
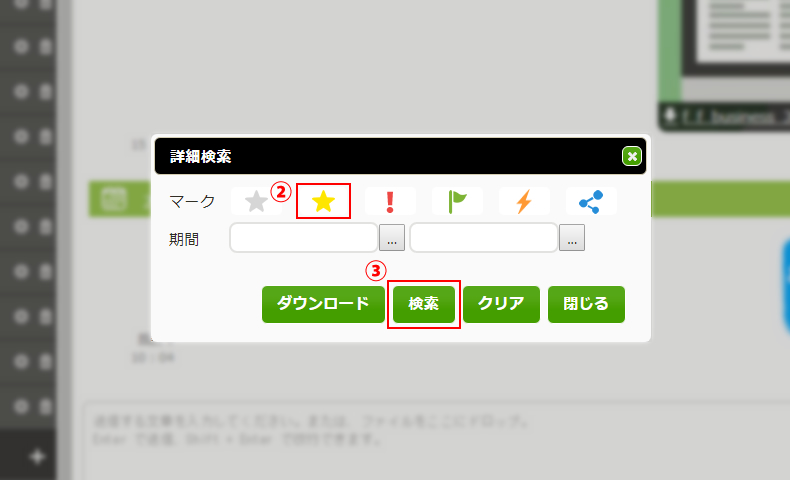
B. 期間を選択してメッセージを検索する
メッセージが投稿された期間を選択して検索ができます。
1. 検索窓の隣にある[▼]マークをクリックします。
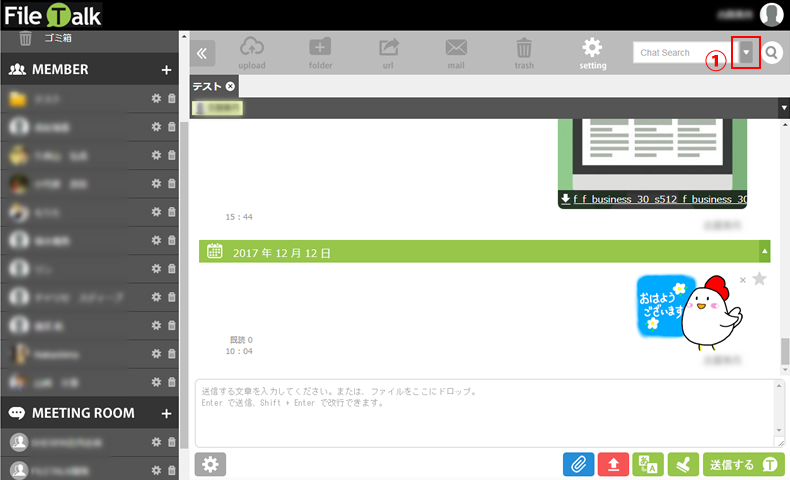
2. 詳細検索ウィンドウが開きます。期間の横にある四角をクリックするとカレンダーが表示されるので、検索したい期間の初日と最終日を選択します。
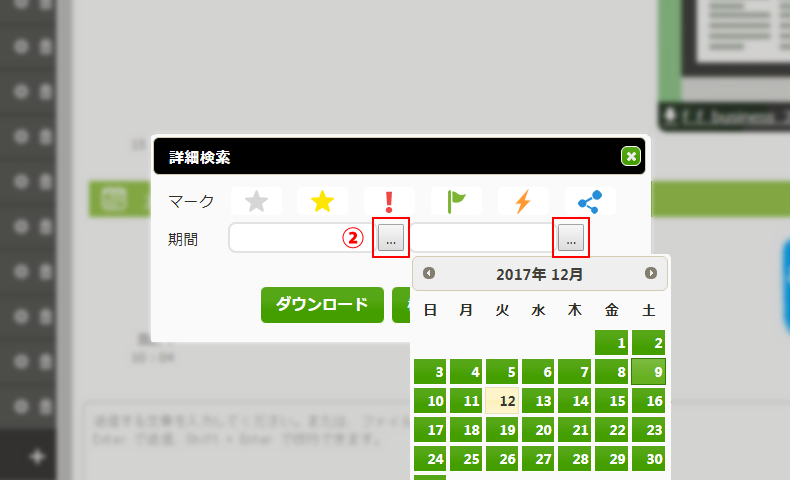
3. [検索]ボタンをクリックしてください。選択した期間内に投稿されたメッセージが表示されます。
5. まとめ
いかがでしたか?今回はスタンプの送信方法やオリジナルスタンプの登録、メッセージ検索機能など、ファイルトークチャットのより詳しい使い方をご紹介しました。
ご紹介した機能をマスターすれば、さらに業務の質がアップすること間違いなしです!

効率的な情報共有の場として活躍するファイルトークチャット、まだ使ったことのない方はぜひ使ってみてくださいね!簡単な登録のみで、すべての機能を無料でお使いいただけます。
▼ メッセージの入力方法やファイルのアップロード、自動翻訳機能など、ファイルトークチャットの基本的な使い方をご紹介中です。こちらのページもご覧ください!
▼ 最大5Gのアップローダーと多機能チャットが無料でご利用いただけます。
ビジネスチャットツールとして、会社でのご利用もおすすめです!
▼ ファイルトークについて詳しく知りたい!という方はコチラ