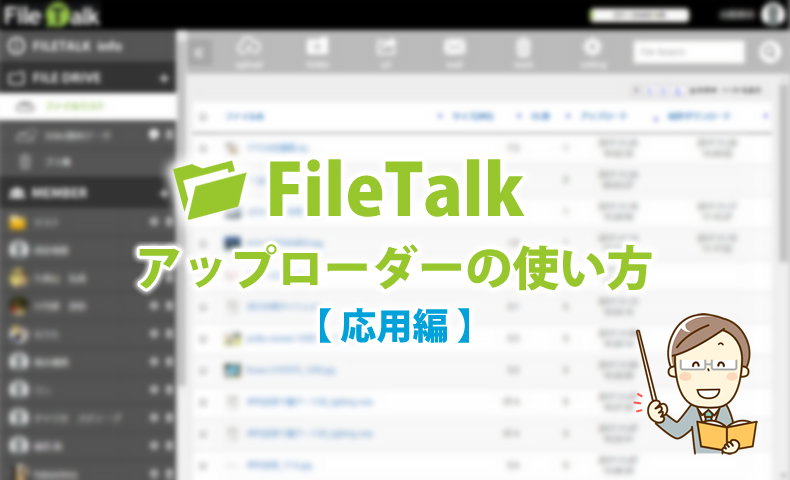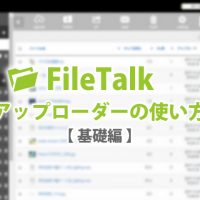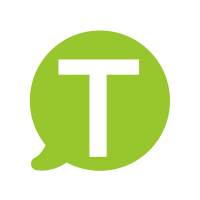前回に引き続き、クラウドサービス「ファイルトーク」のメイン機能である、アップローダーの便利な使い方をご紹介します。
今回はアップロードしたファイルのダウンロード数を調べる方法や、最後にいつダウンロードされたのかを調べる方法など、アップローダーのより詳しい使い方を見ていきましょう!
▼ 前回の記事はこちら
目次
1. アップロードしたファイルのダウンロード数を調べる
ファイルトークでは、これまでにアップロードしたファイルが何回ダウンロードされたのか調べることができます。
ファイルリスト(アップロードしたファイル一覧)ページを開きます。各ファイルの右側にDL数の欄があるので、こちらをご確認ください。何のファイルがどれだけダウンロードされたのか簡単に調べることができます。
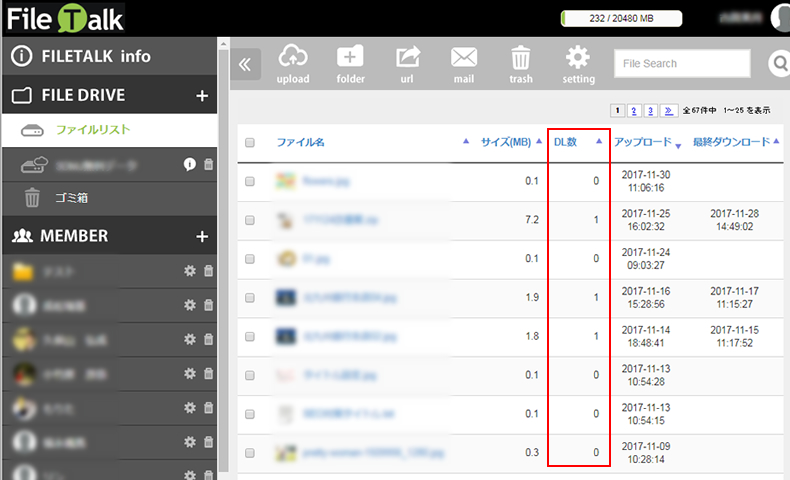
2. アップロードした日付を調べる
ファイルをいつアップロードしたのか確認することができます。
ファイルリスト(アップロードしたファイル一覧)ページを開きます。各ファイルの右側にアップロードの欄があるので、こちらをご確認ください。各ファイルをアップロードした日時がわかります。
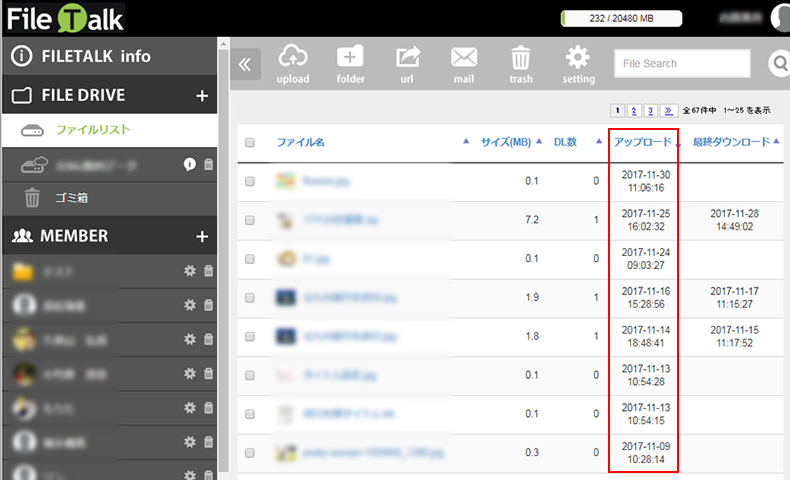
3. ファイルが最後にいつダウンロードされたのか調べる
これまでにアップロードしたファイルが最後にいつダウンロードされたのか確認することができます。
ファイルリスト(アップロードしたファイル一覧)ページを開きます。各ファイルの右側に最終ダウンロードの欄があるので、こちらをご確認ください。各ファイルが最後にダウンロードされた日時を簡単に調べることができます。
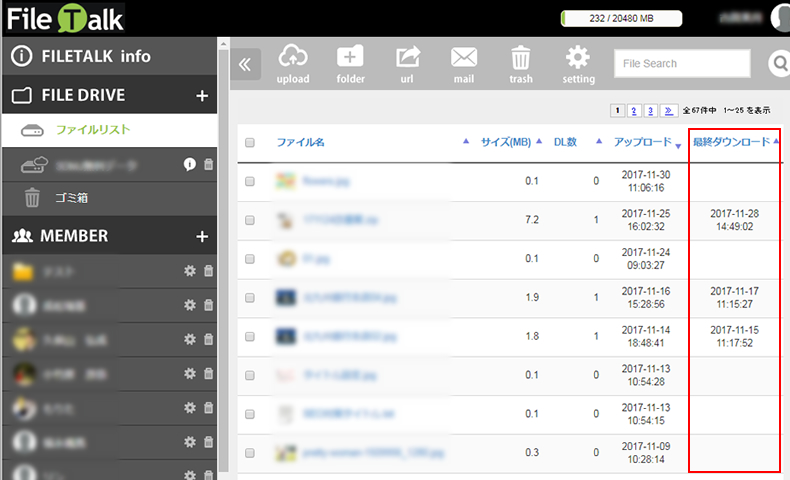
※1回もダウンロードされていないファイルは、最終ダウンロード欄に何も表示されません。
4. ファイルリストに新しいフォルダを作成する
ファイルリスト(アップロードしたファイル一覧)ページ内に新しいフォルダを作成し、これまでにアップロードしたファイルを入れて整理することができます。
1. ファイルリストページを開きます。画面上側にある[folder]アイコンをクリックします。
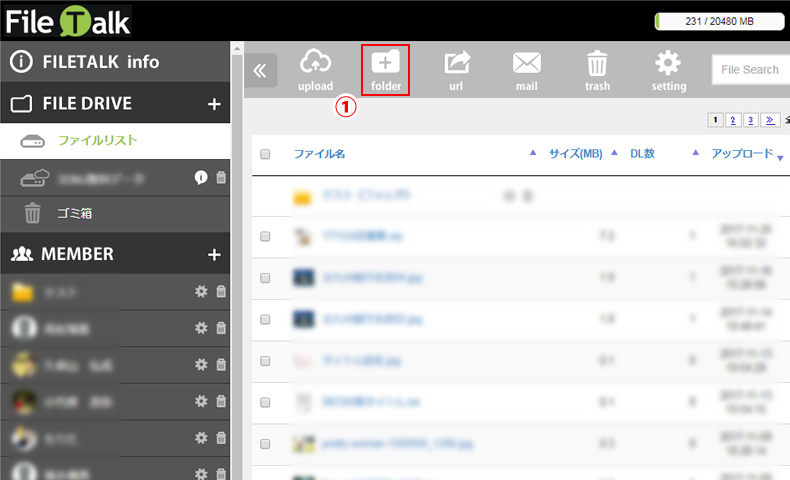
2. ウィンドウが開くので、[フォルダ名]にお好きな名前を入力します。
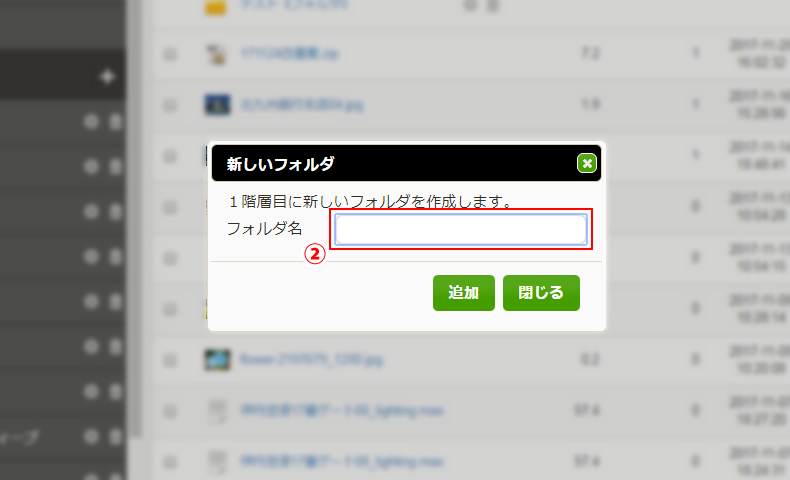
3. [追加]をクリックしてください。
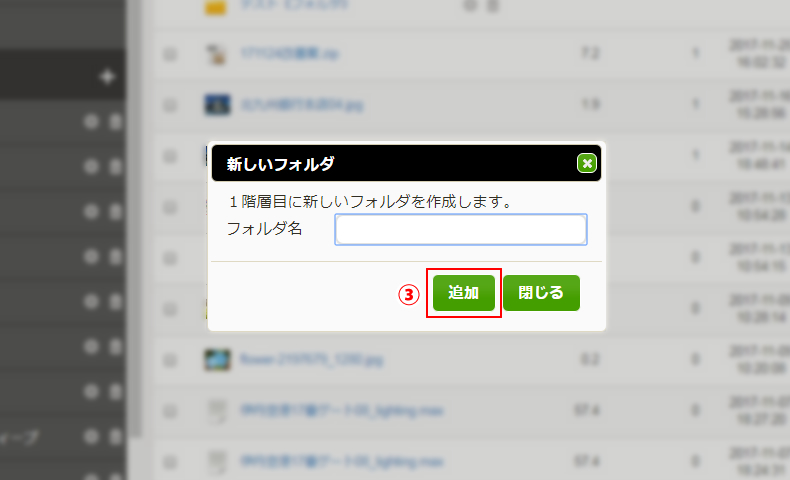
4. ファイルリスト内に新しいフォルダが追加されました。
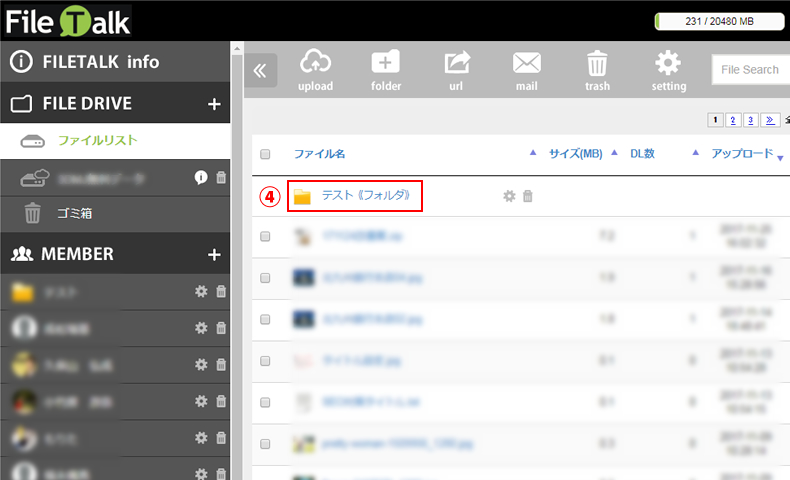
A. 作ったフォルダにファイルを移動する
【 方法1 】
ファイルをフォルダの上にドラッグ&ドロップします。フォルダ内にファイルが移動します。
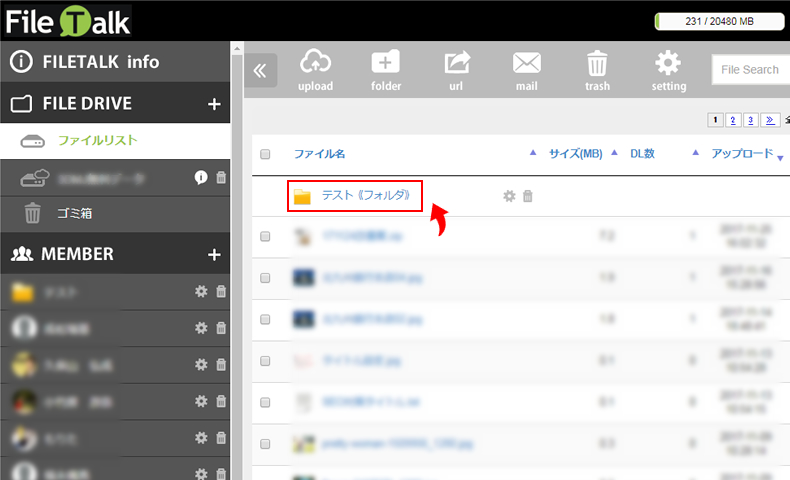
【 方法2 】
1. フォルダに入れたいファイルをクリックします。
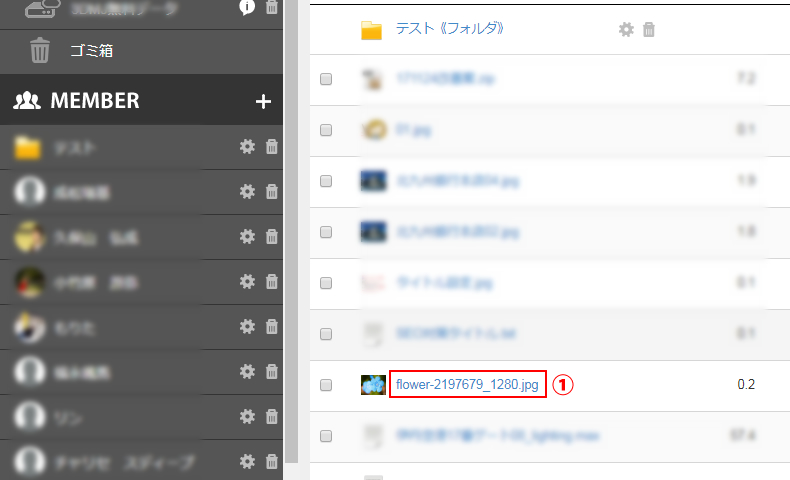
2. ファイルプロパティが開くので、フォルダ横の四角をクリックし、入れたいフォルダを選択します。
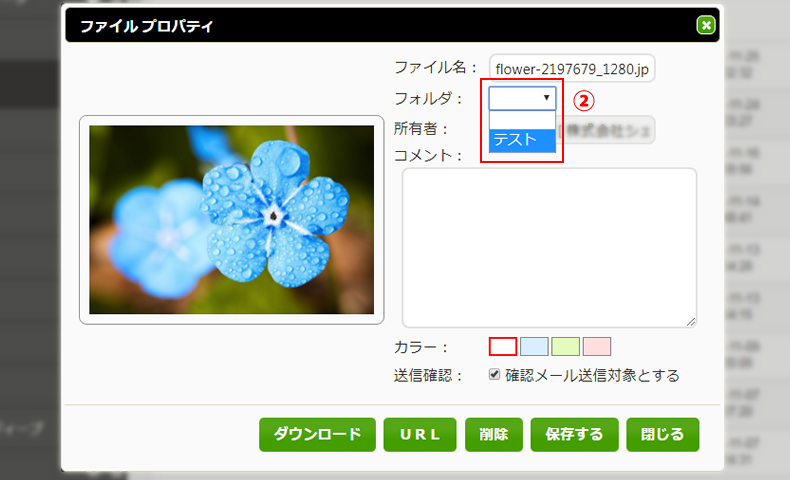
3. [保存する]をクリックしてください。選択したフォルダ内にファイルが移動します。
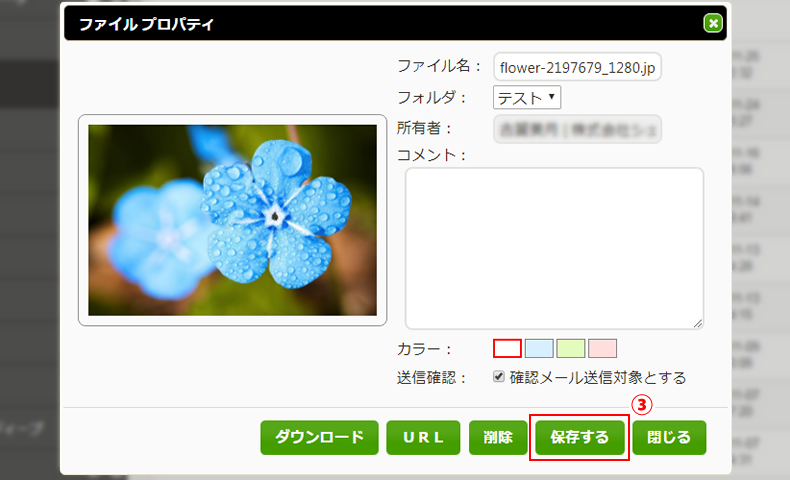
B. フォルダ名を変更する
1. フォルダの横にある[歯車マーク]をクリックします。
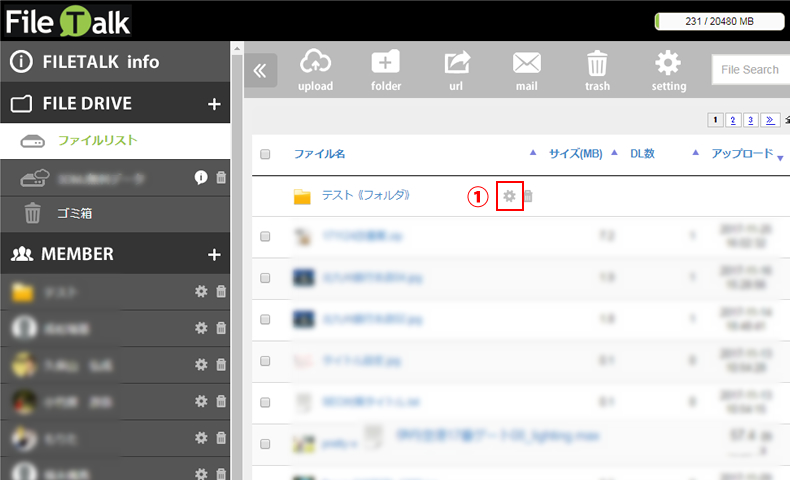
2. フォルダプロパティが開くので、フォルダ名変更します。
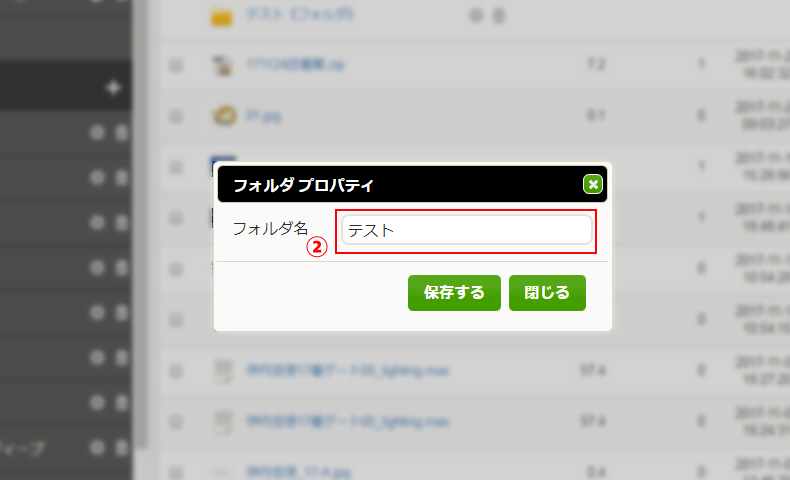
3. [保存する]をクリックしてください。フォルダ名が変更されます。
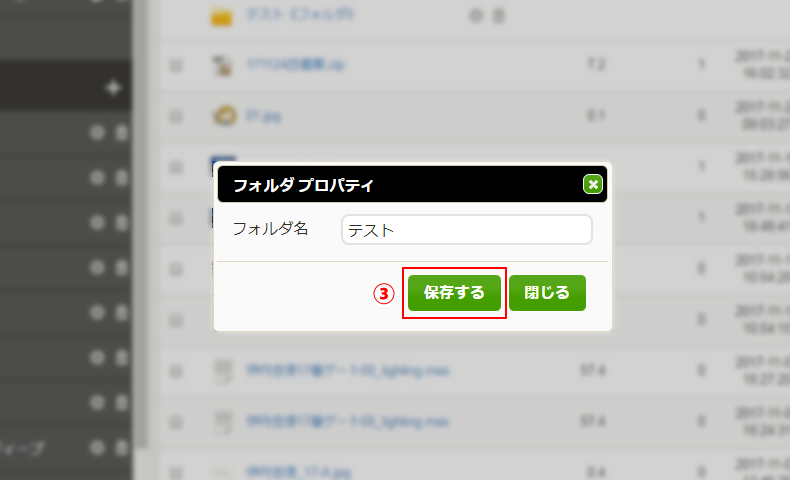
5. ファイルにコメントを追加する
アップロードしたファイルにコメントを追加することができます。ファイルに関する内容をメモしたいときなどに便利です!
1. コメントを追加したいファイルをクリックします。
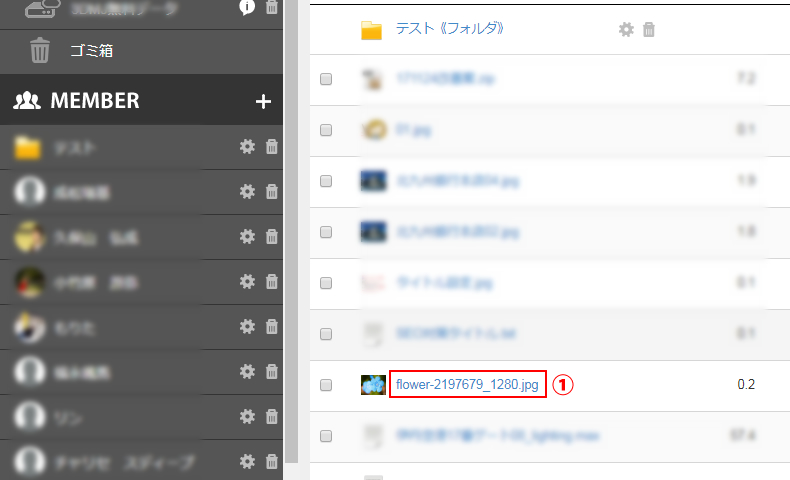
2. ファイルプロパティが開くので、[コメント]欄にコメントを入力します。
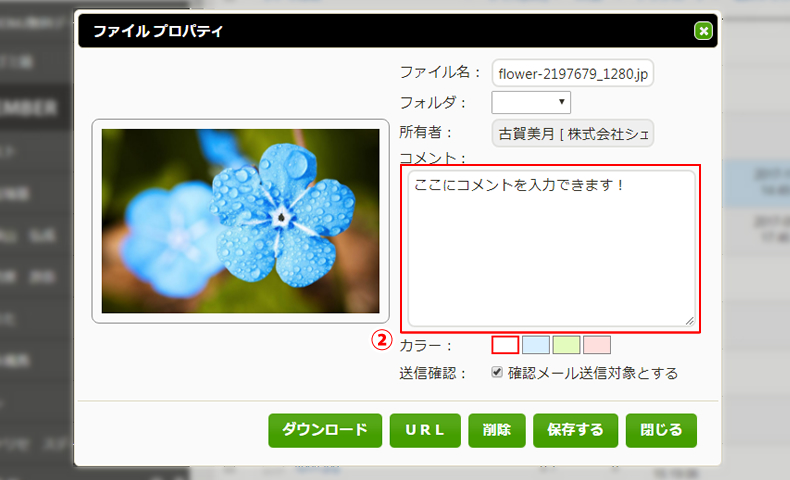
3. [保存する]をクリックしてください。ファイルにコメントが追加されます。
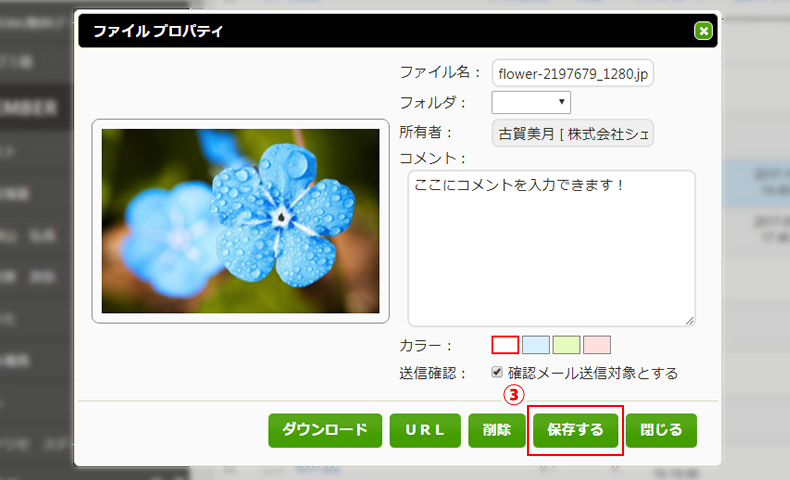
6. ファイルをラベルカラーで分類する
アップロードした各ファイルには、ラベルカラーをつけることができます。
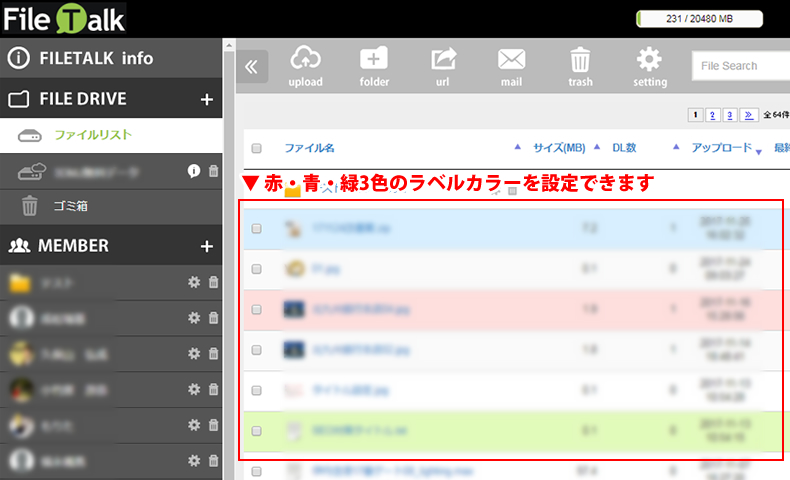
1. ラベルカラーを設定したいファイルをクリックします。
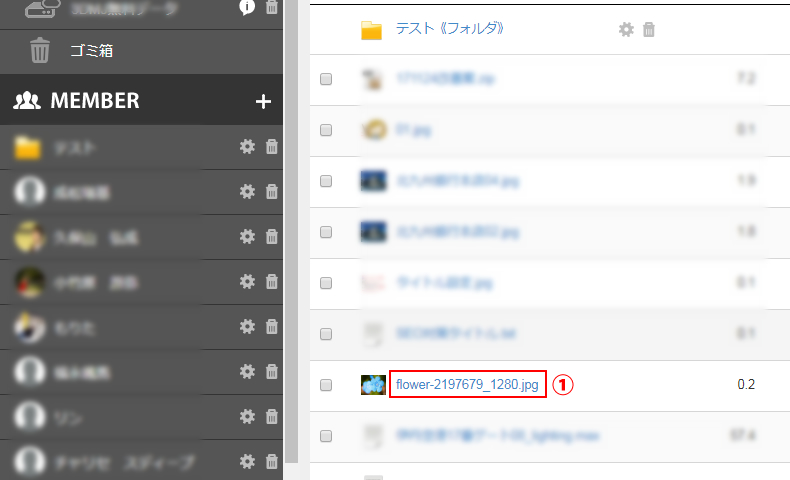
2. ファイルプロパティが開くので、[カラー]からお好きな色を選択してください。
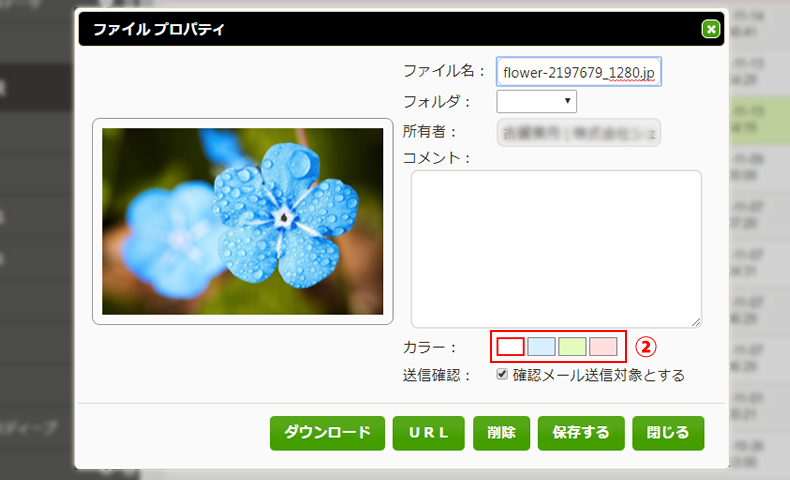
※最初は一番左の[ホワイト]が選択されています。
3. [保存する]をクリックします。ラベルカラーが変更されます。
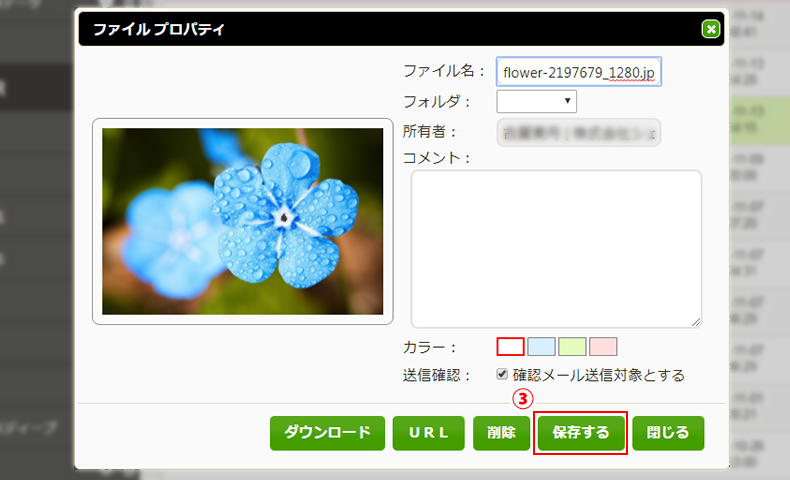
4. ラベルカラーを元に戻したい場合は、ファイルプロパティで[ホワイト]を選択して保存してください。
7. ファイルを検索する
画面左上にある検索窓から、アップロードしたファイルの検索が行えます。
[File Search]に検索したいキーワードを入力し、右にある[虫めがねマーク]をクリックしてください。キーワードが含まれているファイルのみが一覧に表示されます。
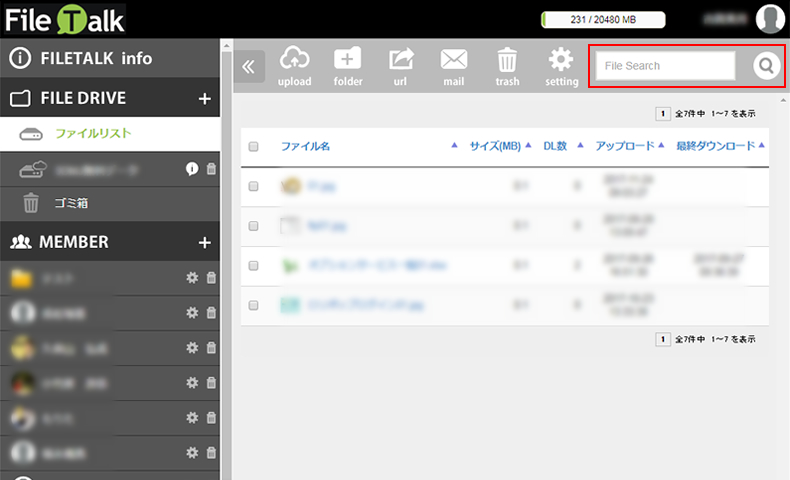
8. まとめ
いかがでしたか?前回に引き続き、今回はファイルトークアップローダーのより詳しい使い方をご紹介してきました。
アップロードしたファイルのダウンロード数を調べたり、各ファイルにコメントを追加したり、ラベルカラーで分類したりとファイルトークならではの便利な機能が充実しているので、まだ使ったことのない方、無料で使える高性能なアップローダーをお探しの方はぜひ一度お試しください!!
▼ ファイルのアップロード方法や、ダウンロードURLをメール送信するときの各種設定など、ファイルトークアップローダーの基本的な使い方をご紹介中です。こちらのページも一緒にご覧ください!
▼ 最大5Gのアップローダーと多機能チャットが無料でご利用いただけます!
ユーザー登録がまだの方は、まずはお気軽にご登録ください!
▼ ファイルトークについて詳しく知りたい!という方はコチラ